
|
�@Keiworks�Ƀ|�[�^�u���J�[�i�r�uSONY NV-U3V�v�̎�t�ł��B �@�y�[�W���̕��ŁA �@�@�E���s���Ƀ����Z�O������������@ �@�@�E�A�b�v�O���[�h(�t�@�[���A�b�v)�t�@�C���̃o�[�W�����A�b�v�̕��@ �@���Љ�Ă��܂��B | |||||||||||
| �@�������t���鏤�i�̏Љ� | |||||||||||
| |||||||||||
| �@���|�[�^�u���i�r�Q�[�V����(�O�t)�̎Ԍ��ɂ��� | |||||||||||
|
�E����̎�t�ʒu�ł���A�Ԍ����Ɏ�t������ԂŎԌ��N���A�ł��܂��B �E�t�����g�K���X���ɋz�ՂŎ�t���鎞�́A�Ԍ��N���A�ł��Ȃ��ꍇ������܂��B �@�Ԍ����Ɍ�������l�Ɏ��O�Ɋm�F���Ă݂Ă��������B
| |||||||||||
| �@������̎�t���@�ɂ��� | |||||||||||
| |||||||||||
| �@���K�v�ȕ��i/�ޗ� | ���K�v�ȍH�� | ||||||||||
|
�E�A���~�@���@100�~�V���b�v�ȂǂŔ����Ă�������������� �E�r�j�[���e�[�v �E���͗��ʃe�[�v �E�M�{�V�[�q �E�G���N�g���^�b�v �E�˓�����e�[�v �E�^�b�s���O�l�W�@���@�ׂ߂̕��ŁA����5mm���炢
|
�E�{�h���C�o�[�i��2�j �E�����h���C�o�[�i�{�j �E������� �E�͂��� �E�j�b�p�[ �E�y���` �E�����y���` �E�[�d�h���C�o�[�i�d���h���C�o�[�j �E�S�|�p�h�����n[3.0] |
||||||||||
| �@���{�H | |||||||||||
| �@���d���z�� | |||||||||||
|
�y�R���\�[���A���_�[�g���C�ƃ_�b�V���T�C�h�g������O�z �E�z����z���̈��������₷���悤�ɁA�R���\�[���A���_�[�g���C�ƃ_�b�V���T�C�h�g��������O���܂��B
�@���@������
| |||||||||||
|
�E�Z���^�[�K�[�j�b�V������O���܂��B �@���̎ʐ^�̐Ԋۂ̈ʒu�ɃZ���^�[�K�[�j�b�V�����Œ肷��c��������̂ŁA��O�Ɉ�������ƊO��܂��B
�yTWINBIRD �|�[�^�u���i�r�Q�[�V�����V�X�e�� �g���i�r [NV-J011B]�̓d���z����O�z �E���̏ꍇ�́A�O�Ɏ�t���Ă����|�[�^�u���i�r�̓d���z��������̂ŁA�K�v���Ȃ��̂Ŏ�O���܂��B
�@���@������ | |||||||||||
|
�y�t���d���R�[�h���H�Ǝ�t�z �E�t���̓d���R�[�h����t���܂��B �@�ʏ�̎�t�ł���V�K�[���C�^�[�ɍ������݂܂��B �@���̏ꍇ�́A�V�K�[�\�P�b�g���q���[�Y�{�b�N�X�̑���Ɏg�p����̂ŁA�A�[�X�����Ɓ{��������z������ɁA�r�j�[���e�[�v�Ő≏�������܂��B �@ACC�́{�z���ƃA�[�X�z���ɃG���N�g���^�b�v�Őڑ����܂��B �E�z�����Z���^�[�K�[�j�b�V���̉E���Ɉ�������o���܂��B �E�d���R�[�h�����傤�ǂ悢�����Œ������āA�����Ȃ����Ŕz���𑩂˂܂��B
�y�Z���^�[�K�[�j�b�V����t�z �E�Z���^�[�K�[�j�b�V���ɓd���R�[�h��ʂ��܂��B �E�Z���^�[�K�[�j�b�V������t���܂��B �@�d���R�[�h�����܂Ȃ��悤�ɒ��ӂ��āA��̎ʐ^�̐Ԋۂ̕����������Ď�t���܂��B
�y�R���\�[���A���_�[�g���C�ƃ_�b�V���T�C�h�g������t�z �E�R���\�[���A���_�[�g���C�ƃ_�b�V���T�C�h�g��������t���܂��B
�@���@������ | |||||||||||
| �@���N���[�h�����H | |||||||||||
|
�E���̐}�̂悤�ɁA�Ԃ��h��ꂽ�����͕s�v�ȕ���(����g�p���܂���B)�ł��B �@���̐Ԃ��h��ꂽ��������O���ăN���[�h���{�̂����ɕ������܂��B | |||||||||||
|
�@���̃^�b�s���O�l�W���h���C�o�[(�{)�Ŏ�O���܂��B | |||||||||||
|
| |||||||||||
| �@���N���[�h����t | |||||||||||
|
�E�N���[�h���{�̂Ɏ�t�����A���~���C���_�b�V��TV���j�^�[�̌��Ԃɍ������݂܂��B �E���傤�ǂ悢���Ő܂�Ȃ��Ċp�x�����킹�܂��B �E�N���[�h���{�̂��Z���^�[�K�[�j�b�V���ɓ����鏊�Ɍ˓�����e�[�v��\���āA���h�~�ƈى�������h�����������܂��B
�y�J�[�i�r�{�̎�t�z �E�J�[�i�r�{�̂̉��ɂ��郌�o�[�������āA�Œ蕔��(GPS�A���e�i)�����o���܂��B �E�Œ蕔��(GPS�A���e�i)���N���[�h���Ɏ�t���܂��B�@���@�ڑ�����ƃJ�`�b�Ɖ������܂��B �E�d�����N���[�h���ɍ������݂܂��B | |||||||||||
|
�y����m�F�z �E�G���W�����n�������܂��B �E�|�[�^�u���i�r�̉E����LED���܂��͐Ԃɔ������Ă��邱�Ƃ��m�F���܂��B �@�����o�b�e���[�̏�Ԃ�\�����Ă��܂��B �@�@���@���@�[�d���� �@�@���@���@�[�d�� | |||||||||||
|
�@�E�ɃX���C�h������Ɠd��������܂��B �@�@�N����ʁ����ݒn�T�[�`�����ݒn�\��(�E���̎ʐ^�́A��ʂ��͂ߍ��݂��Ă��܂��B) �E�����Z�OTV�����s���\���ł��Ȃ����Ƃ��m�F���܂��B �@�N���[�h������|�[�^�u���i�r����O�����Ƃ��Ƀ����Z�O��������M�ł��邱�Ƃ��m�F���܂��B �@�d�g�̏��������́A�d���X�C�b�`�t�߂Ƀ��b�h�A���e�i����������Ă���̂ŁA��������o���Ă��������B | |||||||||||
|
�y�����z �E�����ł��B �@�|�[�^�u���i�r�̊e�ݒ���戵�����������Đݒ肵�܂��B
| |||||||||||
| �@���{�H�� | |||||||||||
|
�E�����t�����|SONY �|�[�^�u���J�[�i�r [NV-U3V]�́Aek�EWAGON[H81W]�Ɏ�t���Ă������ł��B �@�ԏ抷(�w��)���ɐV�����Ԃ�KENWOOD�uMDV-L300�v�ƃo�b�N���j�^�[���w��/��t�����̂ŁA���̎ԂɎ�t���܂����B
�@���@�������@��mira e�Fs[LA300S]�̃y�[�W�ł��B | |||||||||||
|
�@�O�Ɏ�t���Ă���TWINBIRD �|�[�^�u���i�r�Q�[�V�����V�X�e�� �g���i�r [NV-J011B]��萫�\�Ƌ@�\���D��Ă��܂��B
�@���@�������@��Keiworks[HN22S]�̃y�[�W�ł��B | |||||||||||
|
�@�ł����ASONY �|�[�^�u���J�[�i�r [NV-U3V]�́A�ď�ɏ���ɓd�������錻�ۂ�����Ǝ��̍Ȃ������Ă��܂��B �@�X���C�h�X�C�b�`�̂��ߔM�ŕό`���Ă��邽�߃X�C�b�`���������Ǝv���܂��B �@��Ԃ̎ԓ��̎ʐ^�͂���܂��A��s�@�̃R�b�N�s�b�g�̂悤�ɂȂ��Ă��܂��B �@���̌�A��t�����J�[�i�r�̊֘A�����N
�@���@�������@��SWIFTsport[ZC33S]�̃y�[�W�ł��B | |||||||||||
|
�@���@�������@��WAGON R [MH55S]�̃y�[�W�ł��B | |||||||||||
|
�@���@�������@��mira e�Fs[LA300S]�̃y�[�W�ł��B | |||||||||||
|
�@���@�������@��N-WGN [JH3]�̃y�[�W�ł��B | |||||||||||
| �@�����s���Ƀ����Z�OTV��������@ | |||||||||||
|
�@�N���[�h���ɃJ�[�i�r����t������ԂŃ����Z�OTV�����悤�Ƃ������A�Ԃ������o���Ɖ�ʂ������ĉ��������ɂȂ�܂��B �@�{���͈��S�̂��߂̋@�\�ł��B �@�����ɏo�|���Ă��鎞�A���Ԃ܂łɉƂɖ߂邱�Ƃ��ł��Ȃ��ꍇ�ɂǂ����Ă��������ԑg�����鎞���Ė����ł����H �@���ꂩ��Љ����@�ŁA�N���[�h���ɃJ�[�i�r����t������Ԃő��s���Ƀ����Z�OTV�����邱�Ƃ��ł��܂��B
| |||||||||||
| �@ | |||||||||||
|
�E���W�I�y���` �E�\�h���C�o�[�i��1�j
�y�N���[�h����O�z �E�N���[�h���ɕt���Ă���d������O���܂��B �E�Ԃ���N���[�h������O���܂��B �@���̎ʐ^�͎{�H�O�̃N���[�h���ł��B | |||||||||||
|
�E�N���[�h���̒[�q�������B���Ă���J�o�[����ɉ����グ�܂��B �E�[�q�̍�������4�Ԗڂ����s���ɉ摜��\�����Ȃ��Ȃ�悤�ɂ��Ă��܂��B �@���̒[�q��≏�܂��͓P�����܂��B
| |||||||||||
|
�@���̏ꍇ�͍r�Ƃ��g���܂��B �@������4�Ԗڂ̒[�q�����W�I�y���`�œE�܂�ň�C�Ɉ��������܂��B �@�v�����g��Ղ�j������ꍇ������̂ŁA���̕��@�Ŏ{�H����ꍇ�͎��ȐӔC�ł��肢���܂��B �E����̒[�q���Ȃ����Ă���悤�ł�����A�\�h���C�o�[�Ō��ɖ߂��܂��B �@���̎ʐ^�͎{�H��ł��B �E�[�q�̃J�o�[�ɐڐG���Ă��Ȃ����Ƃ��m�F���܂��B | |||||||||||
|
�y�N���[�h���ƃJ�[�i�r��t�z �E�N���[�h������t���܂��B �E�d����ڑ����܂��B �E�J�[�i�r���N���[�h���Ɏ�t���܂��B
�y����m�F�z �E�J�[�i�r�ɒʓd���Ă��邱�Ƃ��m�F���܂��B �E�l�̖��f�̊|����Ȃ��ꏊ�ֈړ����܂��B �E�����Z�OTV�̋@�\��ON�ɂ��܂��B �E���ۂɑ��s���ă����Z�O��������ʂ������Ȃ������m�F���܂��B �E���퓮��ł���ΏI���ł��B | |||||||||||
| �@���A�b�v�O���[�h(�t�@�[���A�b�v)�t�@�C���̃o�[�W�����A�b�v���@�@�@�@�NjL�F2016.04.24. | |||||||||||
|
�ySONY�z�[���y�[�W�̃A�b�v�O���[�h�t�@�C���̃_�E�����[�h�ɂ��āz �E�ŐV�̃A�b�v�O���[�h(�t�@�[���A�b�v)�t�@�C���́ASONY�̃z�[���y�[�W��������Ń_�E�����[�h�ł��܂��B �@�O�������N�FSONY�p�[�\�i���i�r�Q�[�V�����V�X�e�� �uNV-U3V/U3�v�{�̃A�b�v�O���[�h �@���@������(http://www.sony.jp/support/nav-u/download/nav-u/090625/index.html) �@�NjL�F2022.07.31.�@�A�b�v�O���[�h(�t�@�[���A�b�v)�����N�� �@SONY�p�[�\�i���i�r�Q�[�V�����V�X�e�� �uNV-U3V/U3�v�̃A�b�v�O���[�h(�t�@�[���A�b�v)�̃����N�ꂵ�Ă��邽�߁A�����N���������܂����B �@ �@���݁A�A�b�v�O���[�h(�t�@�[���A�b�v)�t�@�C����Ver.7���ŐV�ł����A�z�[���y�[�W�Ō��J����Ă���̂�Ver.4�ł��B �@Ver4�ȏ�̃A�b�v�O���[�h(�t�@�[���A�b�v)�t�@�C���ɂ���ɂ́A�n�}�̃\�t�g���w�����āA�n�}�̃\�t�g�ɓ����Ă���A�b�v�O���[�h(�t�@�[���A�b�v)�t�@�C���Ńo�[�W�������グ�Ă��Ȃ���Ȃ�܂���B �@����Љ��̂�SONY�̃z�[���y�[�W�́uVer.4.0 WB�v���_�E�����[�h���ăo�[�W�����A�b�v�������Ǝv���܂��B
���A�b�v�O���[�h(�t�@�[���A�b�v)������ۂɕK�v�Ȃ��� �Enav-u�{�� �E�A�b�v�O���[�h(�t�@�[���A�b�v)�t�@�C�� �E�t����AC�A�_�v�^�[ �E�t����USB�P�[�u�� �EWindows�p�\�R���@���ΏۂƂȂ�I�y���[�e�B���O�V�X�e�� �@�EMicrosoft Windows XP �@�@Home Edition�AProfessional �� ServicePack3�K�p�ς� �@�EMicrosoft Windows Vista �@Home Basic�AHome Premium�ABusiness�AUltimate �� ServicePack2�K�p�ς� �@�EMicrosoft Windows 10 Home�@���@���̃p�\�R���ʼn����ݒ肵�Ȃ��œ��삵�Ă��鎖���m�F���Ă��܂��B���@7�A8�A8.1��OK���Ǝv���܂��B �@�@��Microsoft�AWindows�����Windows Vista�́A�č�Microsoft Corporation �̕č�����т��̑��̍��ɂ�����o�^���W�܂��͏��W�ł��B �@�@�@Windows�̐������̂́gMicrosoft Windows Operating System�h�ł��B
�y�A�b�v�O���[�h(�t�@�[���A�b�v)�t�@�C���̃_�E�����[�h�z���摜��SONY�z�[���y�[�W���ꕔ���H �Enav-u�c�[���ƌ����\�t�g(Windows�p)������܂��B �@�o�b�N�A�b�v��A�b�v�O���[�h(�t�@�[���A�b�v)���ȒP�ɂł���\�t�g�ł��B �@�p�\�R���ɃC���X�g�[������Ă��Ȃ����́A�_�E�����[�h���ăC���X�g�[�����Ă��������B�E�y�[�W���̕��Ƀ_�E�����[�h�ł��鏊������܂��B �@�u�\�t�g�E�F�A�g�p�����_�v���悭�ǂ�ŁA�u�g�p�����ɓ��ӂ���v�{�^�����N���b�N����ƁA�_�E�����[�h�̃y�[�W�Ɉړ����܂��B �@���̃y�[�W�ɂ������������Ă���̂Ŗڂ��ʂ������������Ǝv���܂��B �E�_�E�����[�h�����A�b�v�O���[�h(�t�@�[���A�b�v)�t�@�C���͂킩��₷�����ɒu���܂��B �@���̏ꍇ�́A�f�X�N�g�b�v�ɒu���Ă��܂��B �@����_�E�����[�h�����A�b�v�O���[�h(�t�@�[���A�b�v)�t�@�C���́A �@�@���o�[�W�����FVer.4.0 WB �@�@���t�@�C�����FSONYNAVU_U3V_U3_4.0.WB.BIN �@�ł��B
| |||||||||||
|
�EAC�A�_�v�^�[��{�̒�ʂɂ���[�q�ɐڑ����܂��B �E�t����USB�P�[�u����nav-u�{�̒�ʂɂ���USB�[�q�ƃp�\�R����USB�[�q�ɐڑ����܂��B | |||||||||||
|
�EAC�A�_�v�^�[�̓d���R�[�h���R���Z���g�ɂȂ��Anav-u�{�̂̓d�������܂��B �@���炭����ƁA�p�\�R���ɔF������܂��B �@nav-u�{�̂��������ڑ�����Ă���ꍇ�́A�{�̂ɍ��̉�ʂ��\������܂��B | |||||||||||
|
�Enav-u �c�[�����N�����܂��B �E[�A�b�v�O���[�h]�{�^�����N���b�N���܂��B | |||||||||||
|
�E[�Q��]�{�^�����N���b�N���܂��B | |||||||||||
| |||||||||||
|
�E�_�E�����[�h�����A�b�v�O���[�h(�t�@�[���A�b�v)�t�@�C���u4.00 wb NV-U3V/U3 2009/06�v��I�����܂��B �E[�X�V�̊J�n]�{�^��(�}�Ԏl�p�Ɉ͂��Ă���{�^��)���N���b�N���Ă��������B | |||||||||||
|
�@�]�����͖{�̂̓d�����Ȃ��ł��������B �@�܂��AUSB�P�[�u����AC�A�_�v�^���Ȃ��ł��������B �@�]���ɂ�5�����x���Ԃ�������ꍇ������܂��B | |||||||||||
|
| |||||||||||
|
�@�A�b�v�O���[�h���́Anav-u�{�̂ɍ��̉�ʂ��\������܂��B �@�A�b�v�O���[�h���͖{�̂̓d�����Ȃ��ł��������B �@�܂��AUSB�P�[�u����AC�A�_�v�^�[���Ȃ��ł��������B �@�I������Ǝ����I�ɍċN�����A�ēx�p�\�R���Ƃ̐ڑ���ԂɂȂ�܂��B | |||||||||||
|
�@�A�b�v�O���[�h���͖{�̂̓d�����Ȃ��ł��������B �@�܂��AUSB�P�[�u����AC�A�_�v�^���Ȃ��ł��������B | |||||||||||
|
�@nav-u�c�[���Ƃ̐ڑ����Đڑ������悤�ł����A���̏ꍇ�͐ؒf���(���̐})�ɂȂ�܂����B | |||||||||||
|
��nav-u�c�[���Ńt�@�[���E�F�A�̃o�[�W�������m�F������@ �E���̐}�̂悤�ɓ]�����2�s�ڂɃt�@�[���E�F�A�̃o�[�W�������\������܂��B �@���̏ꍇ�́A��x�ڑ����ꂽ�̂�nav-u�{�̂̍Đڑ���nav-u�c�[���̍ċN�����ĕ\������܂����B �Enav-u�{�̃t�@�[���E�F�A�̃o�[�W�������A�u4.00 wb�v�ƕ\������Ă���A�X�V�����ł��B �@�o�[�W�������u4.00wb�v�ƕ\������Ȃ��ꍇ�́A�ēxnav-u�{�̃t�@�[���E�F�A�̍X�V���s���Ă��������B | |||||||||||
|
�Enav-u�{�̂���USB�P�[�u�������ƁAnav-u�{�̂��ċN�����܂��B �@USB�P�[�u�����h�������܂܂ɂȂ��Ă����Ԃł͊m�F���鎖���o���܂���B �E[���j���[]��[�ҏW�E�ݒ�]��[�ݒ�]��[�V�X�e���ݒ�]��[��]�Ńy�[�W���聨[�o�[�W�������]�Ŋm�F���܂��B �E�t�@�[���E�F�A�̃o�[�W�������A�u4.00 wb�v�ƕ\������Ă���A�X�V�����ł��B �@�o�[�W�������u4.00wb�v�ƕ\������Ȃ��ꍇ�́A�ēxnav-u�{�̃t�@�[���E�F�A�̍X�V���s���Ă��������B | |||||||||||
|
�ynav-u�{�̂ƃp�\�R���̐ڑ������z �Enav-u�{�̂ƃp�\�R���̐ڑ����������܂��B �@Windows�̃o�[�W�����ʼn���/������@���Ⴂ�܂��B �@�p�\�R����ʉE���ɂ���ʒm�̈�ɂ���܂��B�@���ʒm�̈�ɕ\������Ă��Ȃ��ꍇ�́A�ʒm�̈捶���ɂ���{�^�����N���N����ƕ\������܂��B �@�@Win10 �@�� �u�n�[�h�E�F�A�����S�Ɏ��O���ă��f�B�A�����o���v���N���b�N���Ă��������B �@�@�@�@�@�@�@�@[Sony PND nav-u USB Device]���N���b�N���Ă��������B �@�@�@�@�@�@�@�@�{�̂��p�\�R��������S�Ɏ��͂������ԂɂȂ�A�p�\�R���̉�ʂɃ��b�Z�[�W���\�����ꂽ��AUSB�P�[�u�����Ă��������B �@�@xp�Ȃǁ@���@[�n�[�h�E�F�A�̈��S�Ȏ��O��]���_�u���N���b�N���Ă��������B �@�@�@�@�@�@�@�@[USB��e�ʋL�����u�f�o�C�X]���_�u���N���b�N���Ă��������B �@�@�@�@�@�@�@�@[Sony PND nav-u USB Device]���N���b�N���A[OK]���N���b�N���Ă��������B �@�@�@�@�@�@�@�@�{�̂��p�\�R��������S�Ɏ��͂������ԂɂȂ�A�p�\�R���̉�ʂɃ��b�Z�[�W���\�����ꂽ��AUSB�P�[�u�����Ă��������B �Enav-u�{�̂���AC�A�_�v�^�[����O���܂��B
| |||||||||||
|
| |||||||||||
|
�y����̃A�b�v�O���[�h(�t�@�[���A�b�v)�t�@�C��[ver.4.0 Wb]�ʼn��ǂ��ꂽ�����z��SONY�z�[���y�[�W��� �u����Ŋ��v�ɑΉ� �@�g�Ŋ��h�ɂ悭�g���W�������i�R���r�j�G���X�X�g�A�A�K�\�����X�^���h�E���ԏ�j��lj��B �@�܂��A�o�^�W�������͂��D�݂ŕύX�ł���̂ŁA �g�p�p�x�̍����W�����������f���������ł���悤�ɂȂ�܂��B
| |||||||||||
|
����Ŋ�ҏW�������ʂɎ{�ݒ��ԏ��o���������lj� �@�^�b�`�����{�݂ɒ��ԏ��o����������ꍇ�A�������ʂɒ��ԏ��o������̃��X�g���\������܂��B �@��F�w��n���S�̏o����� �@�@�@�z�e���A��^�V���b�s���O���[���A�f�p�[�g�̒��ԏ�E��g���ԏ�
| |||||||||||
|
�@�������x�̌��㌟���X�s�[�h���]����U3V/U3�����サ�܂����B
�@�K�C�h��ʂ�����Ɏg���₷�����P �EGPS�̑��ʂ���Z�o���ꂽ�^�]��/���s���̈ړ����x��\���ł���悤�ɂȂ�܂����B �@���ړ����x�́A����GPS�̎�M�ɂ��u---km/h��ƕ\�����ꂽ��A���ۂ̑��x�ƈقȂ����肷��ꍇ������܂��B | |||||||||||
|
�@�����_�g��}�A�W�����N�V�����K�C�h�A�������H�̏o������Ȃǂ̃K�C�h�|�C���g�ɋ߂Â��ƁA�����܂ł̎c��̋������o�[�ŕ\�����܂��B | |||||||||||
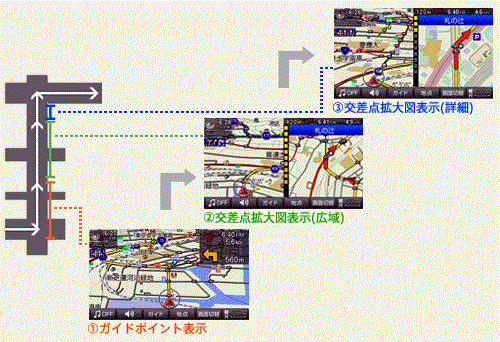
�����_�g��}�̃X�e�b�v�\�� �����_�g��}�̈ē���2�i�K�̒n�}�k�ڂŕ\��(�L�恨�ڍ�)�ł���悤�ɂȂ�܂����B | |||||||||||
|
�@�k�����[�h�E�v���X�ɑΉ� �E���ݒn�\����k�����[�h�ł��邱�Ƃ���ʂ����Ă����킩��A�C�R���\���ɕύX���܂����B �@��GPS����M�ł��Ȃ��Ƃ��͌��ݒn�}�[�N�Ɂu�H�v�}�[�N�����܂��B �E�Ԑ�p���[�g���x�[�X�ɁA�����D��E��ʋK���i��F����ʍs�Ȃǁj�� �����O�����Q�l���[�g��\�����܂��B �@���k���p���[�g�́A�ԈȊO�ŗ��p�ł��Ȃ��ꍇ�≓���̏ꍇ������܂��̂Œ��ӂ��Ă��������B �E�Q�l���[�g�ɉ����ĕ��s����ꍇ�́A�K�C�h�|�C���g�ʼn����ē����s���܂��B�i��F�u�܂��Ȃ��E�����ł��v�j
| |||||||||||
|
�@���n�}�̌����������܂ł̎��Ԃ́AGPS�̎�M�ɂ��قȂ�܂��B | |||||||||||
|
�@�k�����[�g�ĒT���{�^����lj����܂����B | |||||||||||
|
�E�Ԃɑ������ꂽ�N���[�h���i�V�K�[�d���R�[�h�ɐڑ����ꂽ��ԁj�ɁAnav-u�h�{�̂���t��ƁA�����I�ɓk�����[�h���I������悤�ɂȂ�܂����B �i�N���[�h���ɑ������Ă��鎞�́A�k�����[�h�͊J�n�ł��܂���j | |||||||||||
|
�E�K�C�h�u�b�N�̃X�|�b�g�A�C�R����n�}��ɕ\���ł���悤�ɂȂ�܂����B | |||||||||||
|
�@�����T�C�Y��ύX�ł���悤�ɂȂ�܂����B �i��A���A����3��ށj
| |||||||||||
|
�E�s�X�ڍגn�}�ɐM���@�}�[�N��\������悤�ɂȂ�܂����B | |||||||||||
|
�EGPS�X�e�[�^�X�\�����o�[�\���ƃA�C�R���\������I���ł���悤�ɂȂ�܂����B | |||||||||||
|
�@��ʏ�̕���/���ݎ����A�C�R�����^�b�`����ƁA�n�}�̌�����ύX�ł��܂��B �@�i�h�i�s��������h�܂��́h��ɖk����h�j �EVICS�̃{�^���������₷���`�ɕύX���܂����B �E�����d�r�̃o�b�e���[�c�ʂ�n�}��ɕ\���ł���悤�ɂȂ�܂����B �@���V�K�[�d���R�[�h�A�܂���AC�A�_�v�^�[�ڑ����ɂ͕\�����܂���B | |||||||||||
|
�@AV�@�\�̌��� �@MPEG4�R���e���c�̍Đ��p�t�H�[�}���X�����サ�܂����B
�@������ �@�A�b�v�O���[�h���s���ƁA�f�����X�g���[�V����(�f�����[�h)���g�p�ł��Ȃ��Ȃ�܂��B | |||||||||||
|
�y�A�b�v�O���[�h(�t�@�[���A�b�v)��z �E�N�����͌��ݒn�̕\�������Ȃ�x���Ȃ��Ă��܂������A�����\������悤�ɂȂ�܂����B �@�A�b�v�O���[�h(�t�@�[���A�b�v)����O�Ɣ�ׂāA���삪�ǂ��Ȃ����悤�ł��B | |||||||||||
| �@ | |||||||||||