| �@�����A�J������t |
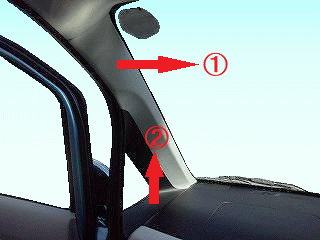 |
�y�z�������z
�E����ȑ���A�s���[�J�o�[�ɂ������Ă��镔���̃E�G�U�[�X�g���b�v(���g�ɂ��鍕���p�b�L��)�����������Ď�O���܂��B
�EA�s���[�J�o�[�̃N���b�v2�������O���āA��Ɏ����グ�Ď�O���܂��B
�E2nd�J����(���A�J����)�����P�[�u����L�^�̃R�l�N�^�[���t�����g�K���X�̏��܂œV��̓����ɉB���܂��B
�E�t�����g�K���X���Ɉ�������2nd�J����(���A�J����)�����P�[�u�����A�h���C�u���R�[�_�[�{�̂���t����ꏊ�܂ň������݂܂��B
�E�h���C�u���R�[�_�[�{�̂���t����t�߂�2nd�J����(���A�J����)�����P�[�u���̒�����]�T���������āA�s�v�ȕ������o�b�N�h�A�t�߂ɂ܂Ƃ߂܂��B |
 |
�E�^�]�ȑ��̃��A���h�A�ƃt�����g���h�A���J���āA�E�G�U�[�X�g���b�v���㕔�����������ĊO���܂��B
�EC�s���[��B�s���[�̊Ԃ̓V��̓����ɁA���A�J�����̔z�������Ȃ��烊�A���̃E�G�U�[�g�X���b�v����t���܂��B
�E���A�J�����̔z����B�s���[�ƓV��̓����̊Ԃ�ʂ��܂��B
�E���A�J�����̔z����A�s���[�܂œ���Ȃ���t�����g���̃E�G�U�[�X�g���b�v����t���܂��B
�@�E�G�U�[�X�g���b�v�́AA�s���[�̂�����ƑO�Ŏ�t���Ă��������B |
 |
�E2nd�J����(���A�J����)�����P�[�u�����o�b�N�h�A�̋߂��܂ň������݂܂����B |
 |
�y2nd�J����(���A�J����)�����P�[�u���������݁z
�E2nd�J����(���A�J����)�����P�[�u�����t�����g���̃h���C�u���R�[�_�[�{�̂����鏊�܂ň������݂܂��B
�@���A���C�p�[�̃J�o�[�ɃP�[�u�����B���āA�V��̓������ɃP�[�u����ʂ��܂��B
�@���̎��A�����o�b�N�h�A����V��̓����̊Ԃ̃P�[�u���̒����́A�o�b�N�h�A���J�������̒����Ə����]�T���������܂��B |
 |
�EC�s���[�̓����㕔�Ɏw�����ď����O���܂��B
�E2nd�J����(���A�J����)�����P�[�u����V��̓����̒��ɒʂ��ĉB���܂��B
�E�o�b�N�h�A�̃E�G�U�[�X�g���b�v���^�]�ȑ��̏㕔�����������Ď�O���܂��B
�E�z����V��̓����̒��ɒʂ��܂��B
�E�^�]�ȑ���C�s���[�ƓV��̓����̊Ԃ������J���āA2nd�J����(���A�J����)�̔z����ʂ��܂��B
�E�o�b�N�h�A�̃E�G�U�[�X�g���b�v����t���܂��B |
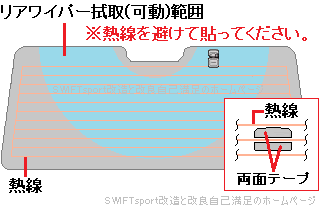 |
�y2nd�J����(���A�J����)��t�ꏊ�z
�E2nd�J����(���A�J����)����t�ł���ꏊ�́A�^�]�̎x��ɂȂ�Ȃ��ꏊ�ō��̐}�̐��F�̕���(���C�p�[�̐@����肪�ł��镔��)�ɂȂ�܂��B
�@�����Y�ɔM��������Ȃ��悤�ɂ��Ȃ���Ȃ�Ȃ����Ɨ��ʃe�[�v���M��������ē\���Ă��������B
�@���͍��̐}�̈ʒu��2nd�J����(���A�J����)����t���܂��B |
 |
�y2nd�J����(���A�J����)��t�z
�E2nd�J����(���A�J����)�̃����Y�ɕt���Ă���ی�V�[�������܂��B |
 |
�E�����Y�E���̒[�q��2nd�J����(���A�J����)�����P�[�u����I�^�R�l�N�^�[���������݂܂��B |
 |
�E2nd�J����(���A�J����)���Œ肷��y�����t���镔�����p�[�c�N���[�i�[�ŒE�����܂��B
�E2nd�J����(���A�J����)���Œ肷��y��̔����������܂��B |
 |
�E�J�����̃����Y�̑O�ɔM���������ʒu�ŁA�M��������ēy���\�t�����܂��B
�E�Ō��2nd�J����(���A�J����)�����P�[�u���̗]���́A���˂�C�s���[�̓V��̓������ɉB���܂��B
�E2nd�J����(���A�J����)�̓y��̃J�����p�x��������x�����ɂ��܂��B
�@�y��p�x�����p�̃l�W������̂Ŋɂ܂��āA�����ɂȂ�悤�ɉ��������܂��B
�@���Ƃʼn�ʂ����Ȃ���y��p�x�����p�̃l�W�����܂��B |
 |
�E2nd�J����(���A�J����)�̎�t�����ł��B
�@ |
| |
| �@���d���\�P�b�g��t |
 |
�y�O���[�u�{�b�N�X��O�z
�E�O���[�u�{�b�N�X����O���܂��B
�@�菇�͉��L�̂悤�ɂȂ�܂��B
�@�@�O���[�u�{�b�N�X���J���܂��B |
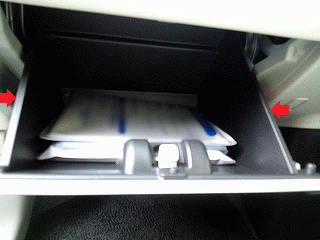 |
�@�A�O���[�u�{�b�N�X�̒��ɓ����Ă�����̂����o���܂��B
�@�B�O���[�u�{�b�N�X���ɃX�g�b�p�[������̂ŁA���̎ʐ^�̐Ԗ��̂悤�ɁA����������ɉ����ƃX�g�b�p�[���O��܂��B
�@�X�g�b�p�[���O��ɂ������́A�Б�������ɉ����ăX�g�b�p�[���O���܂��B |
 |
�@�C�O���[�u�{�b�N�X����Ɏ����グ��ƃO���[�u�{�b�N�X���O��܂��B
�y�d���P�[�u���������̒��ӓ_�z
�@�n�f�W��ETC�̔z���Ƃ�������ɑ��˂Ȃ��悤�ɂ��Ă��������B
�@�z�������W�I�A���e�i�̕t�߂ōs���ƁA���W�I�̎�M���x�������邱�Ƃ�����܂��B
�@�^�]��G�A�o�b�O����̖W���ɂȂ�Ȃ��ꏊ�Ɏ�t���Ă��������B
�y�d���P�[�u���������݁z
�@�܂��A�V�K�[���C�^�[�\�P�b�g�ɐڑ��͂��Ȃ��ł��������B
�E�z���������ݗp�̐j����A�s���[�ƃ_�b�V���{�[�h�̌��Ԃ��獷�����݂܂��B
�E�z���������ݗp�̐j����USB�d���[�q�̐���r�j�[���e�[�v�Ŋ����t���܂��B
�E�z���������ݗp�̐j������������o���āAUSB�d���[�q�ƃP�[�u�����h���C�u���R�[�_�[�{�̂���t���鏊�܂ł̎��̕��������o���܂��B
�E�h���C�u���R�[�_�[�{�̎�t�ꏊ�̂����^��̓V��̓�����USB�d���[�q�̓d���R�[�h�����āAA�s���[�܂ʼnB���܂��B
�E�d���P�[�u����A�s���[�̏����n�[�l�X�Ɍ����o���h�ŌŒ肵�܂��B
�E�O���[�u�{�b�N�X����O�������̓d���P�[�u���������o���h�ŌŒ肵�܂��B
|
 |
�y�V�K�[���C�^�[�\�P�b�g�ɃV�K�[�d���A�_�v�^�[�ڑ��z
�E�ʏ��t�Ȃ�A�V�K�[���C�^�[�\�P�b�g�ɃV�K�[�d���A�_�v�^�[�̃v���O�ڑ����܂��B
�E�]�����z���̓A���_�[�K�[�j�b�V���̒��ɓ���܂��B |
|
|
| �@���{�̎�t |
 |
�yminiSD�}���z
�E�t����miniSD[16GB]���s�̂�microSDHC�J�[�h [16GB�`32GB�Ή� Class 10 �ȏ㐄��]��p�ӂ��܂��B |
 |
�E�{�̂̐^���̖ʂŃ��j�^�[�����猩�č�����miniSD�J�[�h�̑}����������܂��B
�@miniSD�J�[�h�̒[�q��{�̑��Ɍ����āA�[�q�������������Ԃō������݂܂��B
�@�J�`�b�Ɖ�������܂ō������݂܂��B
�@miniSD�̃t�H�[�}�b�g�͏���N�����ɍs���̂ŁA���̌�Љ�܂��B |
 |
�y�{�̎�t�����z
�E�����Y�ɕt���Ă���u���[�̕ی�t�B���������܂��B |
 |
�E���j�^�[���ɕt���Ă��铧���̕ی�t�B���������܂��B |
 |
�E�y�䕔���͊O�ꂽ��Ԃō����Ă��܂��B
�@�{�̏㕔�̃����Y���ɓy�����t����a������܂��B
�@�y����a�ɍ��킹�č������݂��܂��B |
 |
�E���̎ʐ^�͓y�����t������Ԃł��B |
 |
�y�e�R�l�N�^�[�����z
�E�{�̑��㕔���j�^�[���猩�č����Ɂu�d�����́v�[�q�Ɓu2nd�J����(���A�J����)�v�[�q������܂��B
�@�[�q�̌`��͓����Ȃ̂Őڑ����ӂł��B
�@�V�K�[�d���A�_�v�^�[����������z���̃R�l�N�^�[��z�����^��ɂȂ�悤�Ɂu�d�����́v�[�q�ɉ��܂ō������݂܂��B
�@2nd�J����(���A�J����)�����P�[�u����L�^�R�l�N�^�[��z�����^��ɂȂ�悤�Ɂu2nd�J����(���A�J����)�v�[�q�ɉ��܂ō������݂܂��B |
 |
�y�{�̎�t�ʒu�z
�E���y��ʏȂ̒�߂��ۈ��[���H�^���ԗ��̕ۈ����29��(���K���X)]�ɓK������悤�Ɏ�t���܂��B
�@��������Ȃ��ƎԌ�NG�ł��B
�@���L�̎��ɒ��ӂ��Ă��������B
�@�@���^�]��G�A�o�b�O����̖W���ɂȂ�Ȃ��ꏊ�Ɏ�t���Ă��������B
�@�@���t�����g�K���X�S�̂̏㕔20%�ȓ��Ɏ�t���Ă��������B���t�����g�K���X����̃Z���~�b�N�����͏����B
�@�@�@���[���~���[��������Ǝv���������ǂ��ł��傤�B
�@�@�����C�p�[�@����肪�ł���͈͂ɖ{�̂���t���Ă��������B
�@�Ǝ�t�ł���͈͂͌���ꂽ�ꏊ(���̐}�̉��F������)�ɂȂ�܂��B
�@JCVKENWOOD�̐�����t�ʒu�́A���[���~���[�̍��E�̈ʒu�ł��B
|
 |
�E������t�����ʒu�̓��[���~���[�̍����ł��B
�@�{�^���̑��삪���ɂ�����������܂��A�ʏ�^�悵�Ă���̂Ŏʐ^���B�����苭���I�ɘ^��{�^���������Ȃ��Ă��������낤�Ƃ����l���ƁA�ڂ̑O�̉�ʂ�ῂ����܂��͋C�ɂȂ��Ă��܂��ƌ������R�ł��̈ʒu�Ɏ�t���܂����B
�@���[���~���[�̉E���ɖ{�̂���t����̂���ʓI�ȍl�����Ǝv���܂��B
�y�{�̎�t�z
�E�t�����g�K���X�̖{�̂���t����ʒu(�y��̗��ʃe�[�v��\�t����ʒu)���p�[�c�N���[�i�[�ŒE�����܂��B
�E�y��̗��ʃe�[�v�̔����������܂��B
�E��t�ʒu�ɓy��𐅕��ɓ\�t�������Ƃɂ悭�������݂܂��B |
 |
�E�e�z���̗]����������V��̓����ɓ���ĉB���܂��B |
 |
�E��ʼn�ʂ̈ʒu���������܂����A�����Y�������ɂȂ�悤�Ɉʒu�����܂��B
�E���ʃe�[�v��\�t���Ă���24���Ԃ͑��s���T���Ă��������B
�@�S�����ʂ������Ă��܂��܂��B |
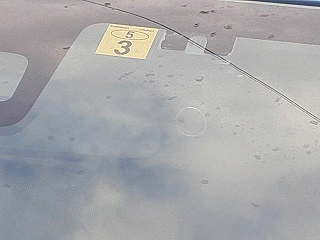 |
�E�Ԃ̐��ʂ��猩���t�����g�K���X�z���̖{�̂ł��B
�@�B�e����(��t)���̓V�C�͓܂�ꎞ���J�������ŁA���܂�ڗ����Ȃ��ł����A���V���̓����Y�̎���̃��b�L�������Ă��܂��B |
 |
�yA�s���[�J�o�[��t�z
�EA�s���[�J�o�[��A�s���[�ɌŒ肷�鎞�Ɏg�p����N���b�v��A�s���[�ɕt���Ă���̂ŁA�v���C���[�ł܂�Ŏ�O���܂��B |
 |
�E��O�����N���b�v��A�s���[�J�o�[�Ɏ�t���܂��B |
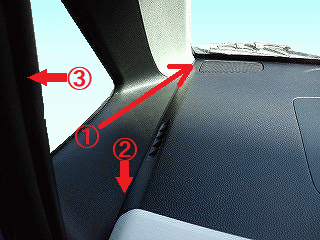 |
�EA�s���[�J�o�[�̉����̓ˋN�����������_�b�V���{�[�h�̌��̈ʒu�ɍ��킹�č������݂܂��B
�@A�s���[�J�o�[�̒����ɂ���N���b�v��A�s���[�̌��ɍ������݂܂��B |
 |
�y�O���[�u�{�b�N�X��t�z
�E�O���[�u�{�b�N�X�����̃c���ƃ_�b�V���{�[�h���̌��ɍ��킹�ďォ�牟�����݂܂��B |
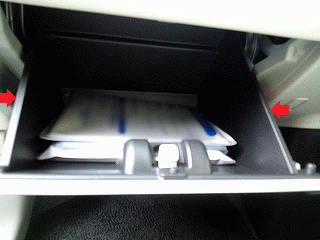 |
�E�O���[�u�{�b�N�X����܂��B
�@�X�g�b�p�[�������Ēʏ�ʂ�g�p�ł��܂��B
�E�O���[�u�{�b�N�X��������o�����i�������܂��B |
 |
�E�O���[�u�{�b�N�X����܂��B |
|
|
| �@������m�F�ƍŒ���K�v�Ȑݒ� |
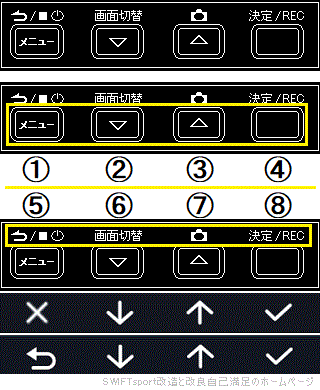 |
�y����ɂ��āz
���{�^������ɂ���
�E���̐}�̂悤�ɁA�{�^���ɏ����Ă��鑀��ƃ{�^���̏㑤�ɏ����Ă��鑀��́A��ʂɂ���đ��삪�ς��܂��B
���{�^���ɏ����Ă��鑀��(�@�A�B�C)
�@�@���j���[�{�^��
�@�@�E���j���[�\��
�@�A���{�^��
�@�@�E�J�[�\�������Ɉړ�
�@�@�E�J�[�\�������Ɉړ�
�@�@�E�Đ����ɑO�̃t�@�C�����Đ�
�@�@�E�Đ����ɉ���������Ƒ��߂�
�@�B���{�^��
�@�@�E�J�[�\������Ɉړ�
�@�@�E�J�[�\�����E�Ɉړ�
�@�@�E�Đ����Ɏ��̃t�@�C�����Đ�
�@�@�E�Đ����ɉ���������Ƒ�����
�@�C����/REC�{�^��
�@�@�E����{�^��
�@�@�E�Đ����ɍĐ����j���[��\��
�@�@�E�C�x���g�L�^���J�n/�I��
���{�^���̏㑤�ɏ����Ă��鑀��(�D�E�F�G)
�@���j�^�[���ɕ\������鑀��ł��B
�@�D�߂�/��~/�d���{�^��
�@�@�E�d���I�t�܂��͓d���I��
�@�@�E�L�����Z��
�@�@�E�߂�
�@�@�E��~
�@�@�E�I��
�@�E��ʐؑփ{�^��
�@�@�E�t�����g�J������2nd�J����(���A�J����)�̉f�����ւ�
�@�@�E����������Ɖ�ʕ\�����I�t�܂��̓I��
�@�F�ʐ^�B�e�{�^��
�@�G����{�^��
�@�@�E�C�x���g�L�^���J�n/�I��
���d��ON/OFF
�E�d����ON/OFF�́A�D�߂�/��~/�d���{�^����2�b�ȏ㉟�������܂��B
�����Z�b�g
�E����N������g�p���Ă��ĕs����o���ꍇ�A�{�̂̐^���̖ʂŃ��j�^�[�����猩�ĉE���ɁuRESET�v�Ə����Ă���ꏊ�ɏ��������̑}����������܂��B
�@�N���b�v��ׂ��j���ŏ��������ɍ����A���ɉ����ƃ��Z�b�g����܂��B
|
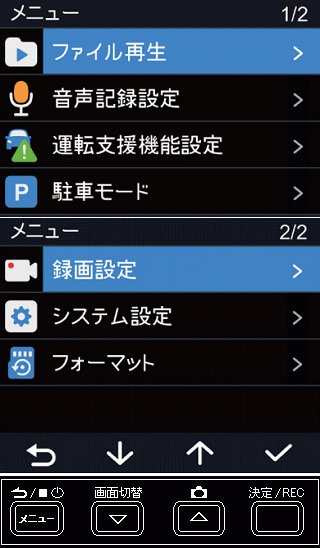
|
�����j���[��ʂɂ���
�E�@���j���[�{�^���������ƍ��̐}�����j�^�[�ɕ\�����܂��B
�@���j���[�̉�ʂ�2�y�[�W����܂��B
�@�\������Ă��Ȃ����ڂ́A�A�́��{�^���������ĉ�ʂ��X�N���[�������܂��B
�@���ڂɃJ�[�\��(��)�����킹�ćC�̌���{�^���������܂��B
���t�@�C����
�E�t�����g�J�����A2nd�J����(���A�J����)�A�ʐ^��{�̂̃��j�^�[�Ŋm�F���鎖���ł��܂��B
�������L�^�ݒ�
�E�������f���ƈꏏ�ɋL�^���邩�̐ݒ肵�܂��B
���^�]�x���@�\�ݒ�
�E�u�J�����ʒu�ݒ�v�u�Ԑ���E�x���v�u�O���Փˌx���v�u���M�x��x���v�Ȃǂ̐ݒ�����܂��B
�����ԃ��[�h
�E�u���ԃ��[�h�ݒ�v�u���o���@�ݒ�v�u�����N���ݒ�v�u���쌟�o���x�ݒ�v�Ȃǂ̐ݒ�����܂��B
���^��ݒ�
�E�u�𑜓x�ݒ�v�u�^�惂�[�h�v�uHDR�v�u���A�X���[�N�K���X�v�Ȃǂ̐ݒ�����܂��B
���V�X�e���ݒ�
�E�uLCD�\�����Ԑݒ�v�u����v�u�����P�ʁv�u�L����̊��蓖�āv�Ȃǂ̐ݒ�����܂��B
���t�H�[�}�b�g
�EminiSD�J�[�h���t�H�[�}�b�g���܂��B
�@�����e�i���X�t���[�ł����AminiSD�J�[�h���������������ꍇ�Ɏ��s���܂��B
�@�L�^���Ă����f�[�^�͂��ׂď����܂��B
|
 |
�y����m�F�z
�E�G���W���n�����܂��B
�@�V�K�[���C�^�[�v���O�̗ΐFLED���������܂��B
�E���j�^�[�ɁuKENWOOD�v�̃��S�\�����܂��B
�E���j�^�[�Ɂu���ӎ����v��\�����܂��B
������N����(miniSD�t�H�[�}�b�g)
�@����N�����̉�ʂ̗���́A����GIF�A�j���̂悤�ɂȂ�܂��B
�E����N������miniSD�J�[�h���t�H�[�}�b�g���܂��B
�@��ʂɁu�V����SD�J�[�h�����o���܂����B�t�H�[�}�b�g���܂����H�v�ƕ\������܂��B
�@���t�H�[�}�b�g����ꍇ�́A�C����/REC�{�^���������܂��B
�@�@�u�t�H�[�}�b�g��...�v�Ɖ�ʕ\�����̓t�H�[�}�b�g���������Ă���̂œd����OFF�ɂ��Ȃ��ł��������B
�@���t�H�[�}�b�g���Ȃ��ꍇ�́A�D�߂�/��~/�d���{�^���������܂��B
�@�@�����̏ꍇ�͋L�^����܂���B
�@��miniSD�J�[�h���j�����Ă���ꍇ�Ƀt�H�[�}�b�g����ƁA���j�^�[��������ʂ̂܂܂ɂȂ�܂��B
�@�@���̏ꍇ��miniSD�J�[�h��{�̂����o���āA�V����miniSD�J�[�h����������ł��������B
�@�@��miniSD�J�[�h�͏��Օi�ł��B
�E�u2��̃J�����ŋL�^���J�n���܂��v�ƃ��j�^�[�\����ɃJ�����̉f�����\������܂��B
�@���̏�Ԃ�miniSD�J�[�h�ɉf�����L�^����Ă��܂��B
|
 |
���ʏ�N����
�@�ʏ�N�����̉�ʂ̗���́A����GIF�A�j���̂悤�ɂȂ�܂��B
�E�u2��̃J�����ŋL�^���J�n���܂��v�ƃ��j�^�[�\����ɃJ�����̉f�����\������܂��B
�@���̏�Ԃ�miniSD�J�[�h�ɉf�����L�^����Ă��܂��B
�@miniSD�J�[�h���j�����Ă���ꍇ�́A���j�^�[��������ʂ̂܂܂ɂȂ�܂��B
�@�@���̏ꍇ��miniSD�J�[�h��{�̂����o���āA�V����miniSD�J�[�h����������ł��������B
�@�@��miniSD�J�[�h�͏��Օi�ł��B
�@ |
 |
�y�J�����ʒu�ݒ�z
�E�J�����̈ʒu���킹�Ɛݒ�����܂��B
�@�t�����g�J�����ƃ��A�J�����̐ؑւ́A�E��ʐؑփ{�^���������܂��B
�@�������тɍ��̐}�̂悤�ɃJ�����̉f������ւ��܂��B
���t�����g�J�����̐ݒ�
�E�E��ʐؑփ{�^���������ăt�����g�J�����̉f�������j�^�[�ɕ\�����܂��B |
 |
�E��ʔ䗦(�����Y��������ʒu)�����܂��B
�@���̎ʐ^�̂悤�ɋ�ƒn���5�F5�ɂȂ�悤�Ƀ��j�^�[�����Ȃ���{�̂����܂��B |
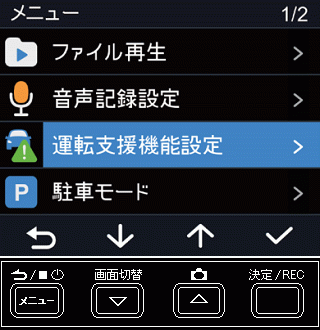
|
�E�@���j���[�{�^���������܂��B
�E�A���{�^���������āu�^�]�x���@�\�ݒ�v�ɃJ�[�\�������킹�܂��B
�E�C����/REC�{�^���������܂��B |
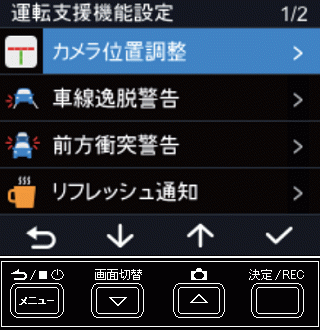
|
�E�u�J�����ʒu�����v���C����/REC�{�^���������܂��B |
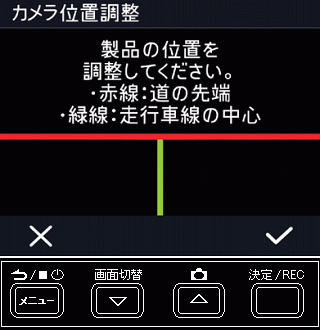
|
�E�J�����ʒu�����܂��B
�@��������ڂ�5�F5�Œ������܂������A�{�̂����ă��j�^�[�̐Ԑ��ɋ�ƒn��̋��E�������킹�܂��B
�@�{�̂����ă��j�^�[�̗ΐ��𑖍s�Ԑ��̒��S�ɍ��킹�܂��B
�E�C����/REC�{�^���������܂��B |
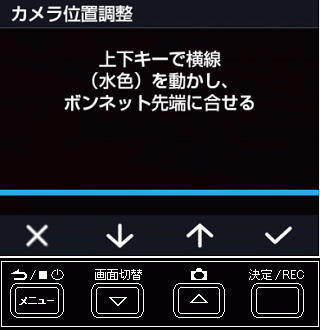
|
�E�{���l�b�g�̐�[�ʒu��ݒ肵�܂��B
�@�A�́��{�^���ƇB�́��{�^���ʼn�ʒ����ɂ�������{���l�b�g�̐�[�ɍ��킹�܂��B
�E�C����/REC�{�^���������܂��B
�@�t�����g�J�����̈ʒu���킹���I�����܂����B |
 |
��2nd�J����(���A�J����)�ݒ�
�E��ʔ䗦(�����Y��������ʒu)�����܂��B
�@���̎ʐ^�̂悤�ɋ�ƒn���5�F5�ɂȂ�悤�Ƀ��j�^�[�����Ȃ���{�̂����܂��B |
 |
�E2nd�J����(���A�J����)�̓y�䒆���̃l�W���ɂ܂��܂��B
�@2nd�J����(���A�J����)��O��ɓ������Đ����ɂȂ�悤�ɂ��܂��B
�E2nd�J����(���A�J����)�̓y�䒆���̃l�W����߂�2nd�J����(���A�J����)���Œ肵�܂��B |
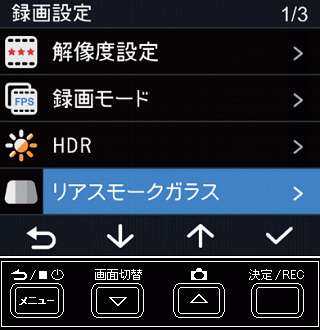
|
�y���A�X���[�N�K���X�ݒ�z
�E�@���j���[�{�^���������܂��B
�E�A���{�^���������āu�^��ݒ�v�ɃJ�[�\�������킹�܂��B
�E�C����/REC�{�^���������܂��B
�E�A���{�^���������āu���A�X���[�N�K���X�v�ɃJ�[�\�������킹�܂��B
�E�C����/REC�{�^���������܂��B |
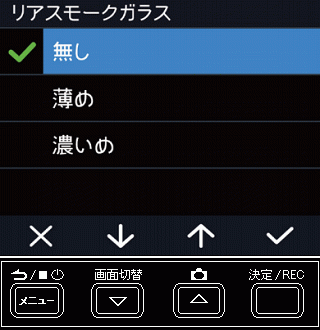
|
�E�����ݒ�́u�����v�ł��B
�@�����̃X���[�N�K���X�̏ꍇ�́A�A���{�^���������āu���߁v�ɃJ�[�\�������킹�܂��B
�@�X���[�N�t�B������\���Ă�����́A�A���{�^���������āu�Z���߁v�ɃJ�[�\�������킹�܂��B
�E�C����/REC�{�^���������܂��B
�@2nd�J����(���A�J����)�̈ʒu���킹���I�����܂����B |
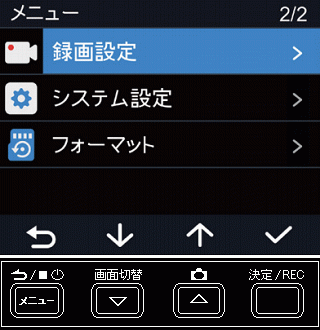
|
�y�𑜓x�ݒ�z
�@����t�@�C�����L�^���鎞�̉掿��ݒ肵�܂��B
�@�掿�̗ǂ����ɐݒ肷��ƁAminiSD�J�[�h�̗e�ʂ��g���܂��B
�E�@���j���[�{�^���������܂��B
�E�A���{�^���������āu�^��ݒ�v�ɃJ�[�\�������킹�܂��B
�E�C����/REC�{�^���������܂��B |
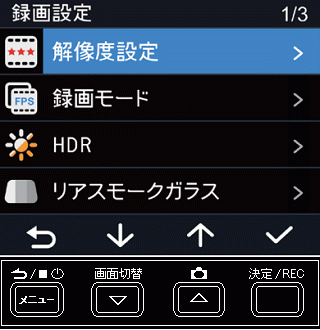
|
�E�A���{�^���������āu�𑜓x�ݒ�v�ɃJ�[�\�������킹�܂��B
�E�C����/REC�{�^���������܂��B |
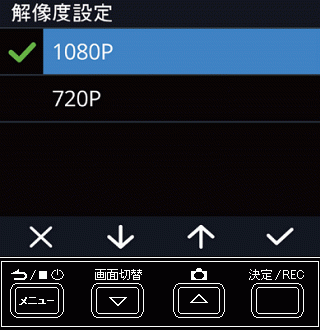
|
�E�𑜓x�́u1080P�v�Ɓu720P�v��2��ނł��B
�@�����ݒ�́u1080P�v�ł��B
�@�u1080P�v���掿���ǂ��ł��B
�@�e�ʂ��傫���̂ŕt����16GB�ł͂����ɏ㏑������Ă��܂��܂��B
�@�u1080P�v��I�ԕ��́A����/REC�{�^���������܂��B
�@�u720P�v��I�ԕ��́A�A���{�^���������āu720P�v�ɃJ�[�\�������킹�āA�C����/REC�{�^���������܂��B |
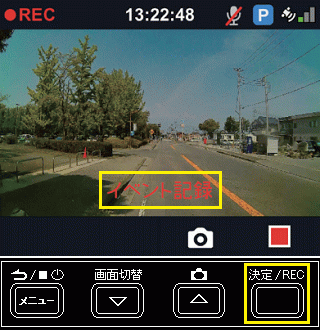
|
�����s���̋����L�^���@
�@���s���ɃC�x���g�^��(�����^��)��ʐ^�B�e�����āA�ۑ�������@�ł��B
�@���̕��@�͕K���o���Ă��������B
�y�C�x���g�L�^�z
�E�펞�^�撆�ɖ{�@�̇C����/REC�{�^���������ƁA�C�x���g�L�^�̎蓮�^����J�n���܂��B
�@�蓮�^�悪�I������Ə펞�^��ɖ߂�܂��B
�@�펞�^�撆�ɓ˔��I�ȏՌ���\�����Ȃ��Փ˂Ȃǂ����m���ăC�x���g���L�^���܂��B
�@��ʂɐԕ����Łu�C�x���g�L�^�v�ƕ\������܂��B
�@�C�x���g�L�^���I������Ə펞�^��ɖ߂�܂��B
�@�Ռ������m�������_�̏펞�^��t�@�C�����C�x���g�L�^�t�@�C���Ƃ��ĕۑ�����܂��B
�@���펞�^��̃t�@�C���Ƃ��Ă͎c��܂���B
�@1�t�@�C���̘^�掞�Ԃ͍ő�20�b(�Ռ����m�O5�b�ƌ��m��15�b)�ł��B
�E�C�x���g�L�^���L�^���ꂽ���A�t�@�C����ۑ����Ă��������ꍇ���㏑�����Ȃ��悤�� microSD �J�[�h������
�ɔ����Ă��������B
�E�C�x���g�L�^���L�^���ꂽ���́A�C�x���g�L�^�t�@�C���̌�̏펞�^��E�t�@�C���ɂ��C�x���g�L�^�̉f������
�܂�Ă��邱�Ƃ�����܂��̂ŁA�펞�^��̃t�@�C�����K���C�x���g�L�^�t�@�C���ƈꏏ�ɕۑ����Ă��������B
�E�uEvent�v�t�H���_�ɕۑ����ꂽ�t�@�C�����ő吔�ɓ��B����ƁA�u�|�����|�����v�ƌ��ʉ��Œʒm����܂��B
�@�܂��A�^��̈悪�Ȃ��Ȃ�ƁA�u�C�x���g�L�^�p�̋e�ʕs���̂��߁A�t�@�C���̌Â����ŏ㏑�������܂��B�v���\������A�Â��t�@�C�����玩���ŏ㏑������܂��B
�@�K�v�ȃt�@�C��������ꍇ�̓p�\�R���Ȃǂɕۑ����Ă��������B
|
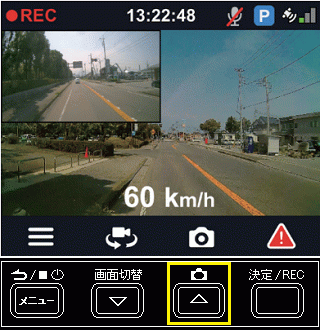
|
�y�ʐ^�B�e(�Î~��L�^)�z
�E�^�撆�ɇF�ʐ^�B�e�{�^���������ƁA�ʐ^���B�e���܂��B
�@�L�^�̈悪�Ȃ��Ȃ�ƁA�Â��t�@�C�����玩���ŏ㏑������܂��B
�@�ʐ^�̕ۑ��ꏊ�́AmicroSD�J�[�h���́uPhoto�v�t�H���_���uM�v�u2�v�t�H���_�ɕۑ�����܂��B |
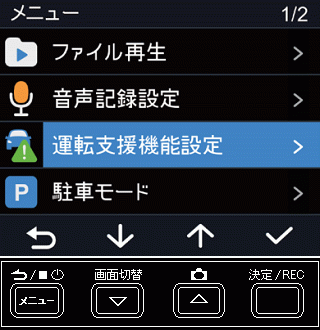
|
�y�L�^�����t�@�C��������z
�E�@���j���[�{�^���������܂��B
�E�u�t�@�C���Đ��v�ɃJ�[�\���������Ă��邱�Ƃ��m�F���܂��B
�E�C����/REC�{�^���������܂��B |
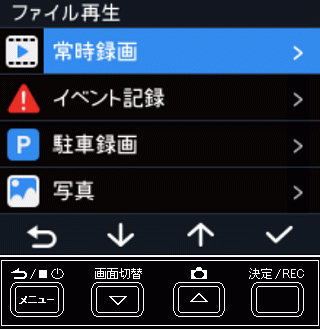
|
�E�m�F�������t�@�C�������鎞�́A�A���{�^���ƇB���{�^���ŃJ�[�\�������킹�܂��B
�@����Đ����ɑ����肷��/�����߂������A���{�^���ƇB���{�^���ő��삵�܂��B
���펞�^��
�E�ʏ푖�s���̓�������鎞�ɑI�����܂��B
�@���Đ�����2nd�J�����f���́A�^�撆�̉�ʕ\���ƈقȂ萳���ōĐ�����܂��B
���C�x���g�L�^
�E�C����/REC�{�^��������������}�u���[�L��Ռ��������̓�������鎞�ɑI�����܂��B
�@���Đ�����2nd�J�����f���́A�^�撆�̉�ʕ\���ƈقȂ萳���ōĐ�����܂��B
�����Ԙ^��
�E���ԃ��[�h�ݒ肵�����ɁA���m�������ɋL�^���ꂽ��������鎞�ɑI�����܂��B
�@���Đ�����2nd�J�����f���́A�^�撆�̉�ʕ\���ƈقȂ萳���ōĐ�����܂��B
���ʐ^
�E�F�ʐ^�B�e�{�^�������������ɋL�^���ꂽ�ʐ^(�Î~��)�����鎞�ɑI�����܂��B
�@���Đ�����2nd�J�����f���́A�^�撆�̉�ʕ\���ƈقȂ萳���ōĐ�����܂��B |
|
|
| �@���ݒ� |
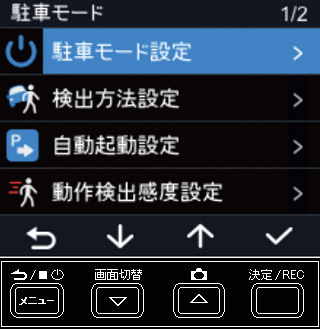
|
�����o���@�ݒ�
�@���ԃ��[�h�̘^��L�^���J�n���錟�m���@��ݒ肵�܂��B
�E���ԃ��[�h�̃��j���[��\�����܂��B
�E�A���{�^���������āu���o���@�ݒ�v�ɃJ�[�\�������킹�܂��B
�E�C����/REC�{�^���������܂��B
�E�ݒ�́u���쌟�o��G�Z���T�[�v�uG�Z���T�[�v�u���쌟�o�v��3�ʂ肠��܂��B
�@�@�uG�Z���T�[�v�� �ԗ��̏Ռ������m���܂��B
�@�@�u���쌟�o�v�� �B�e�͈͓��̓��̂����m���܂��B
�@�f�t�H���g�ݒ�́u���쌟�o��G�Z���T�[�v�ł��B
�@�u���쌟�o&G�Z���T�[�v�܂��́u���쌟�o�v��I������ƁA���o���x����\�����܂��B
�@���o���x�����ő�ɂȂ������ɘ^����J�n���܂��B
�@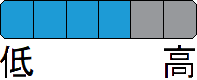
�E�ݒ��ύX����ꍇ�́A�A���{�^���ƇB���{�^���ŃJ�[�\�������킹�܂��B
�E�C����/REC�{�^���������܂��B
�E���ԃ��[�h�̃��j���[��\�����܂��B
�������N���ݒ�
�@���ԃ��[�h�������ŋN��������Z���T�[���x����ђ��Ԏ��̏펞�^��ɖ߂�Ƃ��̃Z���T�[���x��ݒ肵�܂��B
�E���ԃ��[�h�̃��j���[��\�����܂��B
�E�A���{�^���������āu�����N���ݒ�v�ɃJ�[�\�������킹�܂��B
�E�C����/REC�{�^���������܂��B
�E���o���x����\�����܂��B
�@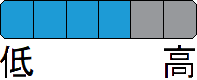
�@�ݒ��ύX����ꍇ�́A�A�́��{�^���ƇB���{�^���ŃJ�[�\�������킹�܂��B
�E�C�̌���{�^���������܂��B
�E���ԃ��[�h�̃��j���[��\�����܂��B
�����쌟�o���x�ݒ�
�@�B�e�͈͓��̐l��ԗ��̓����Ȃǂ����m���銴�x��ݒ肵�܂��B
�E���ԃ��[�h�̃��j���[��\�����܂��B
�E�A���{�^���������āu���쌟�o���x�ݒ�v�ɃJ�[�\�������킹�܂��B
�E�C����/REC�{�^���������܂��B
�E�ݒ�́u��v�u���ʁv�u���v��3�ʂ肠��܂��B
�@��(���m���ɂ���)���� ��(���m���₷��)
�@�ݒ��ύX����ꍇ�́A�A���{�^���ƇB���{�^���ŃJ�[�\�������킹�܂��B
�E�C����/REC�{�^���������܂��B
�E���ԃ��[�h�̃��j���[��\�����܂��B
���Ռ����o���x�ݒ�
�@�B�e�͈͓��̐l��ԗ��̓����Ȃǂ����m���銴�x��ݒ肵�܂��B
�E���ԃ��[�h�̃��j���[��\�����܂��B
�E�A���{�^���������āu�Ռ����o���x�ݒ�v�ɃJ�[�\�������킹�܂��B
�@���ԃ��[�h�̃��j���[��2��ʖڂɂȂ�܂��B
�E�C����/REC�{�^���������܂��B
�E�ݒ�́u��v�u���ʁv�u���v��3�ʂ肠��܂��B
�@���ԃ��[�h�̎��ɖ{�@�ɉ����Ռ��̊��x�F�u��v
�@(G�l�F0.4G) �`�u���v(G�l�F0.2G)��ݒ肵�܂��B
�@�ݒ��ύX����ꍇ�́A�A���{�^���ƇB���{�^���ŃJ�[�\�������킹�܂��B
�E�C����/REC�{�^���������܂��B
�E���ԃ��[�h�̃��j���[��\�����܂��B
|
G (�Ռ��̑傫��)�ɂ����@��HONDA���[�^�[�X�|�[�c�̃z�[���y�[�W���
�EHONDA���[�^�[�X�|�[�c�̃z�[���y�[�W�ɁA����G�A����G�A��G�ɂ��ď����Ă���܂����B
|
�� |
�t���u���[�L
(����G) |
�t������
(����G) |
�R�[�i�[�����O
(��G) |
|
HONDA F1�}�V�[��(RA106) |
4.0�`4.5G |
�� 1.5G |
4.5G |
|
HONDA NSX |
�� 1.0G |
�� 0.8G |
�� 1.0G |
|
��ʂ̏�p�� |
�� 0.8G |
�� 0.6G |
�� 0.5G |
|
HONDA F1�}�V�[��(RA106)
����300Km/h�ŃA�N�Z���I�t |
�@�� 1.0G |
�@�̏d60Kg�̐l��F1�}�V�[����4.5G���̂ɂ��������ꍇ
�@�@�@60Kg X 4.5G = 270Kg
�@�����͑̏d�̖�13����
�@�@�@��7.3Kg
�@�����Ƀw�����b�g�̏d����������4.5G�������ɂ��������ꍇ
�@�@�@��40Kg
�@�R�[�i�[�⌸�����ɂ��ꂾ���̂ɕ��S��������܂��B
�@�̂ɂ͎͗m���������A���ɂ͏��w������������Ă���悤�ȕ��ł��B |
|
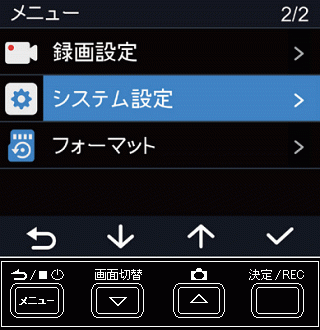
|
�y�V�X�e���ݒ�z
�E�@���j���[�{�^���������܂��B
�E�A���{�^����4���āu�V�X�e���ݒ�v�ɃJ�[�\�������킹�܂��B
�E�C����/REC�{�^���������܂��B
���q����M���
�@�q���M���̎�M��Ԃ�\�����܂��B
�E�C����/REC�{�^���������܂��B
�E�D�߂�/��~/�d���{�^���������܂��B
�����t/�����ݒ�
�@�u����(�q���f�[�^)�v�̏ꍇ�́u�^�C���]�[���v���uGMT+09�F00�v�ɐݒ肳��Ă��܂��B
�@���̂܂܂̐ݒ�Ŏg�p���Ă��������B
�@�u�蓮�v�͓��t�Ǝ������蓮�Őݒ�ł��܂��B
�E�A���{�^����2���āu���t/�����ݒ�v�ɃJ�[�\�������킹�܂��B
�E�C����/REC�{�^���������܂��B
�E�ݒ��ύX����ꍇ�́A�A�́��{�^���ƇB���{�^���ŃJ�[�\�������킹�܂��B
�E�C����/REC�{�^���������܂��B
�E�D�߂�/��~/�d���{�^���������܂��B
���V�X�e�����ݒ�
�@�x��������у{�^�����쎞�̑��쉹��ݒ肵�܂��B
�@�ݒ�́u�I���v�u�I�t�v��2�ʂ肠��܂��B
�@�f�t�H���g�ݒ�́u�I���v�ł��B
�E�A���{�^����3���āu�V�X�e�����ݒ�v�ɃJ�[�\�������킹�܂��B
�E�C����/REC�{�^���������܂��B
�E�ݒ��ύX����ꍇ�́A�A�́��{�^���ƇB���{�^���ŃJ�[�\�������킹�܂��B
�E�C����/REC�{�^���������܂��B
�E�D�߂�/��~/�d���{�^���������܂��B
�����ʐݒ�
�@�^��t�@�C�����Đ�����Ƃ��̉��ʃ��x����5�i�K�u�����v�u1�`5�v�Őݒ肵�܂��B
�@�x��������у{�^�����쎞�̑��쉹���ύX����܂��B
�E�A���{�^����4���āu���ʐݒ�v�ɃJ�[�\�������킹�܂��B
�E�C����/REC�{�^���������܂��B
�E�ݒ��ύX����ꍇ�́A�A�́��{�^���ƇB���{�^���ŃJ�[�\�������킹�܂��B
�@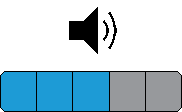
�E�C����/REC�{�^���������܂��B
�E�D�߂�/��~/�d���{�^���������܂��B
|
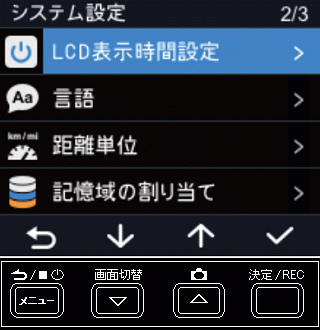
|
��LCD�\�����Ԑݒ�
�@�펞�^��⒓�ԃ��[�h���ɑ�������Ă��Ȃ��Ƃ��̉�ʕ\�����I�t�ɂȂ�܂ł̎��Ԃ�ݒ肵�܂��B
�@��ʕ\�����I���ɂ���ɂ́A�{�@�̂����ꂩ�̃{�^���������܂��B
�@�u���\���v�͏펞�\������܂��B�������A���ԃ��[�h���̉�ʕ\���̓I�t�ɂȂ�܂��B
�@�ݒ�́u�펞�\���v�u���\���v�u10�b�v�u1���v�u3���v��5�ł��B
�@�f�t�H���g�ݒ�́u���\���v�ł��B
�E�A���{�^����5���āuLCD�\�����Ԑݒ�v�ɃJ�[�\�������킹�܂��B
�E�C����/REC�{�^���������܂��B |
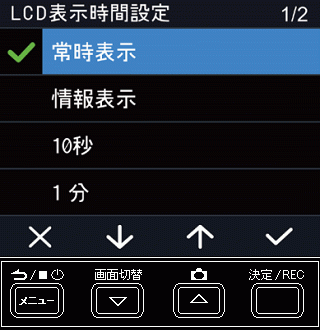 |
�E�ݒ��ύX����ꍇ�́A�A�́��{�^���ƇB���{�^���ŃJ�[�\�������킹�܂��B
�E�C����/REC�{�^���������܂��B
�E�D�߂�/��~/�d���{�^���������܂��B
������
�@�\�����錾���ݒ肵�܂��B
�@�uEnglish�v�ɐݒ肷��ƁA�����K�C�h���p��ɂȂ�܂��B
�@�ݒ�́uEnglish�v�u���{��v��2�ł��B
�@�f�t�H���g�ݒ�́u���{��v�ł��B
�E�A���{�^����6���āuLCD�\�����Ԑݒ�v�ɃJ�[�\�������킹�܂��B
�E�C����/REC�{�^���������܂��B
�E�ݒ��ύX����ꍇ�́A�A�́��{�^���ƇB���{�^���ŃJ�[�\�������킹�܂��B
�E�C����/REC�{�^���������܂��B
�E�D�߂�/��~/�d���{�^���������܂��B
�������P��
�@���x�̒P�ʂ�ݒ肵�܂��B
�@�ݒ�́u���[�g���v�u�}�C���v��2�ł��B
�@�f�t�H���g�ݒ�́u���[�g���v�ł��B
�E�A���{�^����7���āu�����P�ʁv�ɃJ�[�\�������킹�܂��B
�E�C����/REC�{�^���������܂��B
�E�ݒ��ύX����ꍇ�́A�A���{�^���ƇB���{�^���ŃJ�[�\�������킹�܂��B
�E�C����/REC�{�^���������܂��B
�E�D�߂�/��~/�d���{�^���������܂��B
���L����̊��蓖��(���Ԙ^��/���ԃ��[�h) |
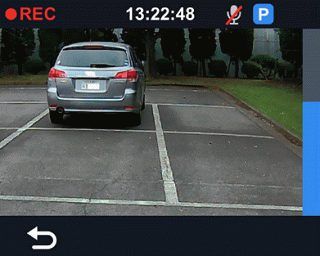
|
�����Ԙ^��
�E���Ԙ^��@�\���g�p����ɂ́A�h���C�u���R�[�_�[�p�ԍړd���P�[�u��[CA-DR350](�ʔ��i)�̓d���ڑ��ƃI�t�^�C�}�[�ݒ��6���ԁA12���ԁA�܂���24���Ԃɂ���K�v������܂��B
�@�ڍׂ�[CA-DR350]�̎戵���������Q�Ƃ��ĉ������B
�@����ɁA�{�@�́u���ԃ��[�h�ݒ�v���u�I���v�ɂ���K�v������܂��B
�@���ԃ��[�h�ł͎ԗ��̏Ռ�����юB�e�͈͓��̓��̂��Ď����܂��B
�@�Ď����Ɏԗ��ւ̏Ռ��܂��͓��̂����m����ƁA���Ԙ^����J�n���܂��B
�@���Ԙ^��t�@�C���̘^�掞�Ԃ�20�b��(���m�O5�b�Ԃƌ��m��15�b��)�ł��B |
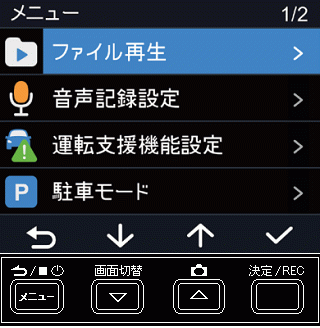
|
�����ԃ��[�h
�E�@�̃��j���[�{�^���������܂��B
�E�A�́��{�^���������āu���ԃ��[�h�v�ɃJ�[�\�������킹�܂��B
�E�C�̌���{�^���������܂��B |
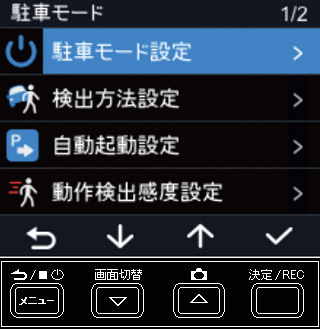
|
�����ԃ��[�hON/OFF
�@�u���ԃ��[�h�v-�u���ԃ��[�h�ݒ�v���u�I���v�ɐݒ肵�����Ɂu���ԃ��[�h�N���v���\������܂��B
�@ ���ԃ��[�h�N���͇C�̌���{�^���������ƒ��ԃ��[�h���N�����A���ԃ��[�h�̊Ď����n�܂�܂��B
�E���ԃ��[�h�̃��j���[���\������܂��B
�E�u���ԃ��[�h�ݒ�v�ŁA�C�̌���{�^���������܂��B
�E�ݒ�́u�I���v�u�I�t�v��2�ʂ肠��܂��B
�@�f�t�H���g�ݒ�́u�I�t�v�ł��B |
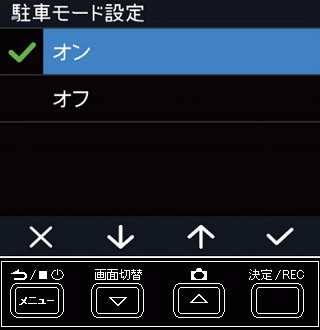
|
�E���ԃ��[�h���g�p���鎞�́A�B���{�^���Łu�I���v�ɃJ�[�\�������킹�܂��B
�E�C����/REC�{�^���������܂��B
�@���ԃ��[�h���u�I���v�ɐݒ肷��Ɓu�L����̊��蓖�āv�̉�ʂ��\������܂��B |
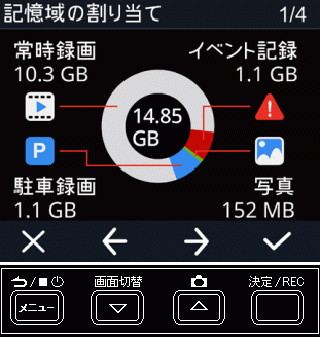
|
���L����̊��蓖��
�E���Ԙ^��̋L�^����L�����ݒ肵�܂��B
�@���̐}�Ńp�\�R���ɒu�������Đ�������ƁA1�̃n�[�h�f�B�X�N��C�h���C�u�AD�h���C�u�AE�h���C�u��3�̃h���C�u�����������ɒlj���F�h���C�u�����蓖�Ă邱�ƂɂȂ�܂��B
�@1�̃n�[�h�f�B�X�N��4�̃h���C�u�����݂��Ă��邱�ƂɂȂ�܂��B
�E�ݒ��ύX����ꍇ�́A�A���{�^���ƇB���{�^���ŗ̈�ɔ͈͂����߂܂��B
�@���̉�ʂ́u�펞�^��ɗe�ʂ𑽂����蓖�Ă�v�ݒ�ł��B
�@���̐ݒ�ɂ�����͇C����/REC�{�^���������܂��B
�@�u�L����̊��蓖�āv�̐ݒ�ύX�́A���j���[�́u�V�X�e���ݒ�v���u�L����̊��蓖�āv������s���܂��B |
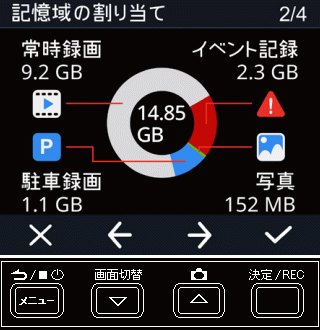
|
�E���̉�ʂ́u�C�x���g�L�^�ɗe�ʂ𑽂����蓖�Ă�v�ݒ�ł��B
�@���̐ݒ�ɂ�����͇C����/REC�{�^���������܂��B |
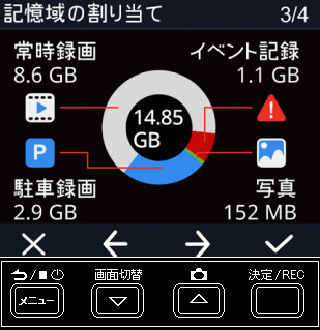
|
�E���̉�ʂ́u���Ԙ^��ɗe�ʂ𑽂����蓖�Ă�v�ݒ�ł��B
�@���̐ݒ�ɂ�����͇C����/REC�{�^���������܂��B |
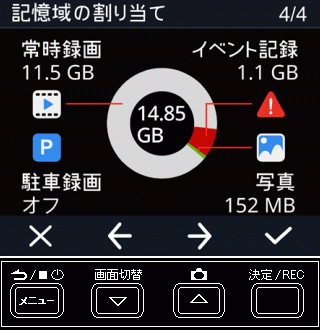
|
�E���̉�ʂ́u���ԃ��[�h���g�p���Ȃ��v�ݒ�ł��B
�@���̐ݒ�ɂ�����͇C����/REC�{�^���������܂��B
�@���ԃ��[�h�́u�I�t�v�ɐݒ肳��Ă��܂��B |
|
�������l�ɖ߂�
�@���j���[�̐ݒ���������グ���̏�Ԃɖ߂��܂��B
�@�K�v�Ș^��t�@�C�����ۑ�����Ă���ꍇ�́A�p�\�R���Ȃǂɕۑ����Ă��瑀�삵�Ă��������B
�@�����s����ƃt�H�[�}�b�g����A���ׂẴf�[�^����������܂��B
���o�[�W����
�@�t�@�[���E�F�A�̃o�[�W������\�����܂��B |
|
|
| �@�����̑��@�ݒ� |
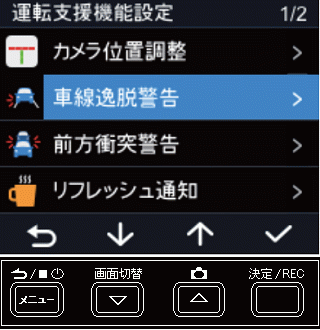
|
�y�^�]�x���@�\�ݒ�z
���Ԑ���E�x���ݒ�
�E�@���j���[�{�^���������܂��B
�E�A���{�^���������āu�^�]�x���@�\�ݒ�v�ɃJ�[�\�������킹�܂��B
�E�C����/REC�{�^���������܂��B
�E�A���{�^���������āu�Ԑ���E�x���v�ɃJ�[�\�������킹�܂��B
�E�C����/REC�{�^���������܂��B |
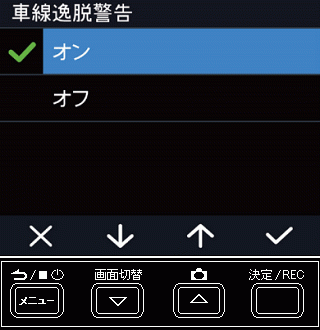
|
�E�Ԑ���E�x�����u�I���v�u�I�t�v��ݒ肵�܂��B
�@�ݒ��ύX����ꍇ�́A�A���{�^���ƇB���{�^���ŃJ�[�\�������킹�܂��B
�E�C����/REC�{�^���������܂��B
�@�Ԑ���E�x���́A����60km�ȏ�ő��s���Ɍ��݂̎Ԑ�����͂ݏo���Ă��܂����ۂɁA��ʕ\���ƌx�����ł��m�点���܂��B
�@�Б�2�Ԑ��ȏ�̓��H�ŁA�Ԑ��ύX���s���ۂɂ����삵�܂��B���x�͖ڈ��ł��B
�@�Ԑ���E�����m�����ꍇ�́A���̌x��������܂��B
�@�@�Ԑ���E�x����
�@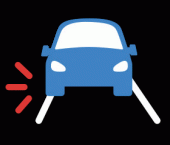
���ӁI
�@�u�^�惂�[�h�v���u������ 1�v�܂��́u������ 2�v�ɐݒ肵�Ă���ꍇ�A�u�Ԑ���E�x���v�͎g�p�ł��܂���B
|
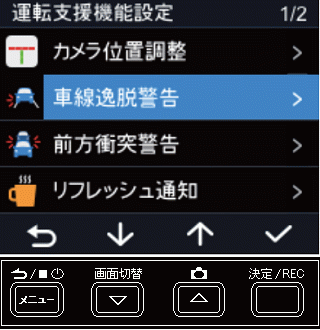
|
���O���Փˌx���ݒ�
�E�@���j���[�{�^���������܂��B
�E�A���{�^���������āu�^�]�x���@�\�ݒ�v�ɃJ�[�\�������킹�܂��B
�E�C����/REC�{�^���������܂��B
�E�A���{�^���������āu�O���Փˌx���v�ɃJ�[�\�������킹�܂��B
�E�C����/REC�{�^���������܂��B
�E�ݒ�́u�I���v�u�I�t�v��2�ł��B
�@�ݒ��ύX����ꍇ�́A�A���{�^���ƇB���{�^���ŃJ�[�\�������킹�܂��B
�E�C����/REC�{�^���������܂��B
�@���ԂƑO���̎ԂƂ̋��������o���A���S�ȋ������ۂ���Ă��Ȃ��ꍇ�ɉ�ʕ\���ƌx�����ł��m�点���܂��B
�@�x����/�����̉��ʂ��������Ƃ��́u�V�X�e���ݒ�v�́u���ʐݒ�v�Œ������Ă��������B
�@�@�O���Փˌx����
�@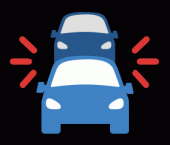
���ӁI
�@�u�^�惂�[�h�v���u������ 1�v�܂��́u������ 2�v�ɐݒ肵�Ă���ꍇ�A�u�O���Փˌx���v�͎g�p�ł��܂���B
|
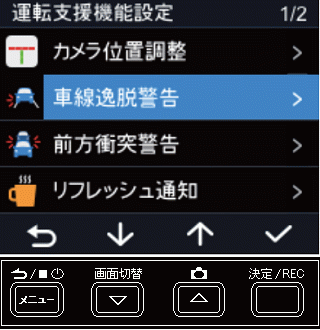
|
�����i�x��x��
�E�@���j���[�{�^���������܂��B
�E�A���{�^���������āu�^�]�x���@�\�ݒ�v�ɃJ�[�\�������킹�܂��B
�E�C����/REC�{�^���������܂��B
�E�A���{�^���������āu���i�x��x���v�ɃJ�[�\�������킹�܂��B
�E�C����/REC�{�^���������܂��B
�E�ݒ�́u�I���v�u�I�t�v��2�ł��B
�@�ݒ��ύX����ꍇ�́A�A���{�^���ƇB���{�^���ŃJ�[�\�������킹�܂��B
�E�C����/REC�{�^���������܂��B
�@�Ԃ̌���ɒ�~������A�O�̎Ԃ����i���Ă����Ԃ��~�܂����܂܂̏ꍇ�ɁA��ʕ\���ƌx�����ł��m�点���܂��B
�@�x����/�����̉��ʂ��������Ƃ��́u�V�X�e���ݒ�v�́u���ʐݒ�v�Œ������Ă��������B
�@�@���i�x��x����
�@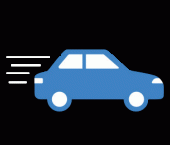
���ӁI
�@�u�^�惂�[�h�v���u������ 1�v�܂��́u������ 2�v�ɐݒ肵�Ă���ꍇ�A�u�Ԑ���E�x���v�u�O���Փˌx���v�u���i�x��x���v�͎g�p�ł��܂���B
|
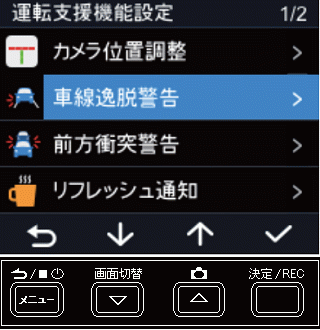
|
�����t���b�V���ʒm
�E�@���j���[�{�^���������܂��B
�E�A���{�^���������āu�^�]�x���@�\�ݒ�v�ɃJ�[�\�������킹�܂��B
�E�C����/REC�{�^���������܂��B
�E�A���{�^���������āu���t���b�V���ʒm�v�ɃJ�[�\�������킹�܂��B
�E�C����/REC�{�^���������܂��B
�E�ݒ�́u�I���v�u�I�t�v��2�ł��B
�@�ݒ��ύX����ꍇ�́A�A���{�^���ƇB���{�^���ŃJ�[�\�������킹�܂��B
�E�C����/REC�{�^���������܂��B
�@�A���^�]���ԑ�����Ɖ�ʕ\���ƌx�����ł��m�点���A�h���C�o�[�̈��S�^�]���T�|�[�g���܂��B
�@�x����/�����̉��ʂ��������Ƃ��́u�V�X�e���ݒ�v�́u���ʐݒ�v�Œ������Ă��������B
�@�@���t���b�V���ʒm��
�@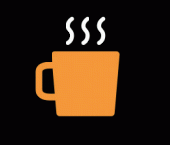
|
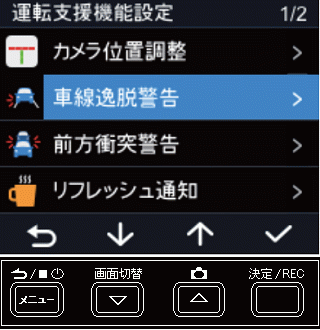
|
���G�R�h���C�u�\��
�E�@���j���[�{�^���������܂��B
�E�A���{�^���������āu�^�]�x���@�\�ݒ�v�ɃJ�[�\�������킹�܂��B
�E�C����/REC�{�^���������܂��B
�E�A���{�^���������āu�G�R�h���C�u�\���v�ɃJ�[�\�������킹�܂��B
�E�C����/REC�{�^���������܂��B
�E�ݒ�́u�I���v�u�I�t�v��2�ł��B
�@�ݒ��ύX����ꍇ�́A�A���{�^���ƇB���{�^���ŃJ�[�\�������킹�܂��B
�E�C����/REC�{�^���������܂��B
�@G�Z���T�[�ɂ��Ԃ̓��������m���A���ɂ₳�����^�]�������Ȃ��Ă��邩�������f�f���܂��B
�@��ʂ�3�F�̗t�̌`�������A�C�R����\�����ăh���C�o�[�ɂ��m�点�܂��B�G�R�h���C�u�𑣂��܂��B
�@
�@
|
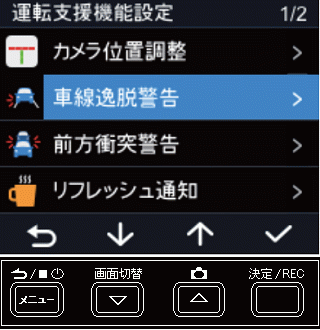 |
�����\�����[�h
�@���s���̉f�������j�^�[�ɉf��̂��ς킵���Ɗ�����Ƃ��ɁA���ݎ����⑬�x�Ȃǂ̕\����ʂւ̐�ւ����\�ł��B
�E�@���j���[�{�^���������܂��B
�E�A���{�^���������āu�^�]�x���@�\�ݒ�v�ɃJ�[�\�������킹�܂��B
�E�C����/REC�{�^���������܂��B
�E�A���{�^���������āu���\�����[�h�v�ɃJ�[�\�������킹�܂��B
�E�C����/REC�{�^���������܂��B
�E�ݒ�́u�I���v�u�I�t�v��2�ł��B
�@�ݒ��ύX����ꍇ�́A�A���{�^���ƇB���{�^���ŃJ�[�\�������킹�܂��B
�E�C����/REC�{�^���������܂��B
�@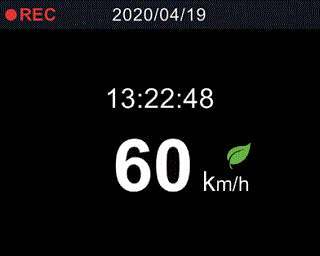
|
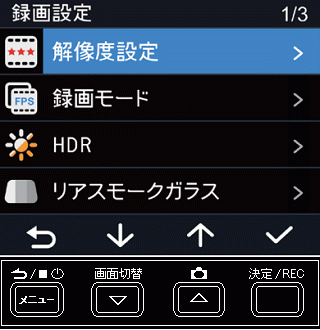
|
�y�^��ݒ�@���̋@�\�ݒ�z
�@�𑜓x�ݒ�A���A�X���[�N�K���X�ȊO�̐����ł��B
���^�惂�[�h
�@�^�掞�Ԃ�ύX���܂��B
�@�ݒ�ɂ��A�����Ԃ̘^�悪�\�ɂȂ�܂��B
�@�u�W���v�u������ 1�v�u������ 2�v��3�ʂ肠��܂��B
���ӁI
�@���u������ 1�v�܂��́u������ 2�v��I������ƁA�f���̓������������Ȃ��Ȃ�܂��B
�@���^�]�x���@�\�́u�J�����ʒu�����v�u�Ԑ���E�x���v�u�O���Փˌx���v�u���i�x��x���v���g�p�ł��Ȃ��Ȃ�܂��B
�E�A���{�^���������āu�^�惂�[�h�v�ɃJ�[�\�������킹�܂��B
�E�C����/REC�{�^���������܂��B
�E�ݒ��ύX����ꍇ�́A�A���{�^���ƇB���{�^���ŃJ�[�\�������킹�܂��B
�E�C����/REC�{�^���������܂��B
��HDR
�@���Í����傫�ȃV�[���ł����g�r�⍕�Ԃ���y������@�\��ݒ肵�܂��B
�@�ݒ�́u�I���v�u�I�t�v��2�ʂ肠��܂��B
�E�A���{�^����2���āuHDR�v�ɃJ�[�\�������킹�܂��B
�E�C����/REC�{�^���������܂��B
�E�ݒ��ύX����ꍇ�́A�A���{�^���ƇB���{�^���ŃJ�[�\�������킹�܂��B
�E�C����/REC�{�^���������܂��B
�����邳
�@�L�^�����f���̘I�o(���邳)���x����ݒ肵�܂��B�����C�����j�b�g�̂�
�@-1. . 0. . 1�̊ԂŒ������܂��B
�@�f�t�H���g�ݒ�́u0�v�ł��B
�E�A���{�^����4���āu���邳�v�ɃJ�[�\�������킹�܂��B
�E�C����/REC�{�^���������܂��B
�E�ݒ��ύX����ꍇ�́A�A���{�^���ƇB���{�^���ŃJ�[�\�������킹�܂��B
�E�C����/REC�{�^���������܂��B
���C�x���g���x�ݒ�
�@�C�x���g�L�^�̏Ռ����m�̊��x�F�u��v(G�l�F3.0G)�`�u���v(G�l�F0.5G)��ݒ肵�܂��B
�@��(���m���ɂ���) ���� ��(���m���₷��)
�@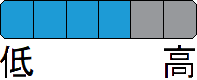
�E�A���{�^����5���āu�C�x���g���x�ݒ�v�ɃJ�[�\�������킹�܂��B
�E�C����/REC�{�^���������܂��B
�E�ݒ��ύX����ꍇ�́A�A���{�^���ƇB���{�^���ŃJ�[�\�������킹�܂��B
�E�C����/REC�{�^���������܂��B
�����L�^�ݒ�
�@�^��t�@�C���ɋL�^������(�ܓx/�o�x�܂���G�Z���T�[�l)��I�����܂��B
�@�L�^���ꂽ�����폜���邱�Ƃ͂ł��܂���B
�@�u�ܓx / �o�x�v�uG�Z���T�[�l�v��2�ʂ肠��܂��B
�@�f�t�H���g�ݒ�́u�ܓx / �o�x�v�ł��B
�E�A�́��{�^����6���āu���L�^�ݒ�v�ɃJ�[�\�������킹�܂��B
�E�C����/REC�{�^���������܂��B
�E�ݒ��ύX����ꍇ�́A�A���{�^���ƇB���{�^���ŃJ�[�\�������킹�܂��B
�E�C����/REC�{�^���������܂��B
�����x���\��
�@�L�^�t�@�C���ɏ������ޑ��x���\���̐ݒ�����܂��B
�@�ݒ�́u�I���v�u�I�t�v��2�ʂ肠��܂��B
�E�A���{�^����7���āu���x���\���v�ɃJ�[�\�������킹�܂��B
�E�C����{�^���������܂��B
�E�ݒ��ύX����ꍇ�́A�A���{�^���ƇB���{�^���ŃJ�[�\�������킹�܂��B
�E�C����/REC�{�^���������܂��B
|
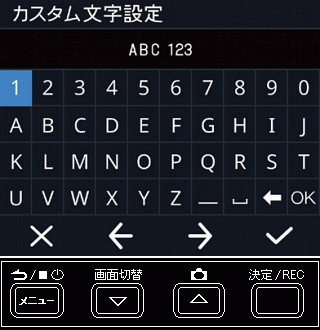
|
���J�X�^�������ݒ�
�@�f���̉E���ɋL�^����镶����ݒ�ł��܂��B
�@�������͍ő��12�����ł��B
�E�A���{�^����8���āu�J�X�^�������ݒ�v�ɃJ�[�\�������킹�܂��B
�E�A���{�^���ƇB���{�^���ŃJ�[�\�������E��1�������ړ����܂��B
�E�I�𒆂̕�������͕����Ƃ��Ċm�肵�܂��B
�E�uOK�v��I��ŇC����/REC�{�^���������ďI�����܂��B |
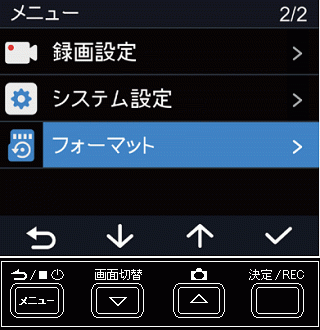
|
�y�t�H�[�}�b�g�z
�@���i���̍��ڂ��g�p���鎖�͂���܂���B
�@microSD �J�[�h���t�H�[�}�b�g���܂��B
�@�����s����ƃt�H�[�}�b�g����A���ׂẴt�@�C������������܂��B
�@�K�v�Ș^��t�@�C�����ۑ�����Ă���ꍇ�́A�p�\�R���Ȃǂɕۑ����Ă��瑀�삵�Ă��������B
�E�@���j���[�{�^���������܂��B
�E�A���{�^����5���āu�t�H�[�}�b�g�v�ɃJ�[�\�������킹�܂��B
�E�C����/REC�{�^���������܂��B |
|
|
| �@��KENWOOD ROUTE WATCHER II |
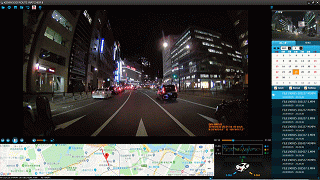 |
�@�C�x���g�L�^�Ȃǂ̍ۂɏՌ������m����uG�Z���T�[�v�ɉ����A���x/�ܓx/�o�x�Ȃǂ̎��Ԉʒu���𑪂�uGPS�v�̏����L�^��������t�@�C��(mp4)���r���[�A�[�\�t�g�uKENWOOD ROUTE WATCHER II�v�ő��s�L�^��\�����邽�߂̃p�\�R���c�[���ł��B |
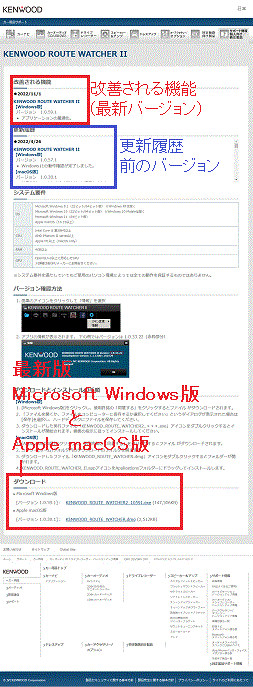 |
�y�_�E�����[�h�z
�E�r���[�A�[�\�t�g�uKENWOOD ROUTE WATCHER �U�v�́AJVCKENWOOD�z�[���y�[�W���疳���Ń_�E�����[�h�ł��܂��B
�@�O�㓯���Đ�������ɂ͍ŐV�o�[�W�������g�p���Ă��������B
�@�O�������N�FKENWOOD ROUTE WATCHER II
�@���@������
�@���̎ʐ^��JVCKENWOOD��KENWOOD ROUTE WATCHER II�̃_�E�����[�h�̃y�[�W�ł��B
�@��2023�N1���̃y�[�W�ł��B
�@�Ԙg�ň͂�ꂽ�������ŐV�̃o�[�W�����ł��B
<KENWOOD ROUTE WATCHER II �V�X�e���v��>
�@OS�@ Microsoft Windows 8.1 (32�r�b�g/64�r�b�g��)
�@�@�@�@��Windows RT�͏���
�@�@�@�@��Windows 8.1�́Amicrosoft�̓T�|�[�g�I�����Ă��܂��B
�@�@�@ Microsoft Windows 10 (32�r�b�g/64�r�b�g��)
�@�@�@�@��Windows 10 Mobile�͏���
�@�@�@ Microsoft Windows 11 (64�r�b�g��)
�@�@ Apple macOS (10.15�ȏ�)
�@CPU Intel Core i5 ��3����ȏ�
�@�@�@ AMD Phenom II series�ȏ�
�@�@�@ Apple M1�ȏ� (macOS only)
�@RAM 4GB�ȏ�
�@GPU OpenGL4.0�ȏ�ɑΉ�����GPU |
|
�E�_�E�����[�h����t�H���_����I�����ĕۑ����܂��B
�@Windows10��11�̃f�t�H���g�́u�_�E�����[�h�v�t�H���_�ł����A���́u�f�X�N�g�b�v�v�Ƀt�@�C�����_�E�����[�h���܂����B
�@�����_�E�����[�h�����o�[�W������Windows�ł� Ver.1.0.59.1 �ł��B
�@�t�@�C�����́uKENWOOD_ROUTE_WATCHER2_10591.exe�v�ł��B
|
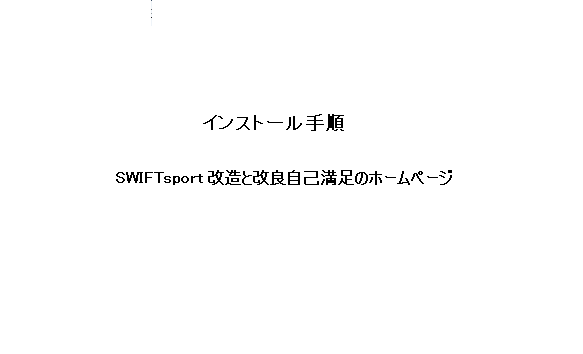 |
�y�C���X�g�[���z
�E�C���X�g�[���͎��s�t�@�C��(exe)���_�u���N���b�N���ċN�������܂��B
�@�C���X�g�[���̗���͍���GIF�A�j���̂悤�ɂȂ�܂��B |
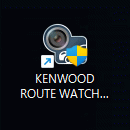 |
�E�C���X�g�[�����I���ƁA�f�X�N�g�b�v�ɁuKENWOOD ROUTE WATCHER II�v�̃V���[�g�J�b�g���\������܂��B
�yminiSD�J�[�h��o�z
�E�h���C�u���R�[�_�[��miniSD�J�[�h�������Ď�o���܂��B
�E�t����miniSD�A�_�v�^�[�܂���miniSD�Ή��̃J�[�h���[�_�[��miniSD�J�[�h���������݂܂��B
�yKENWOOD ROUTE WATCHER II�N���z
�E���̃V���[�g�J�b�g���_�u���N���b�N���邩�A�X�^�[�g���j���[�̃A�v������N�������܂��B |
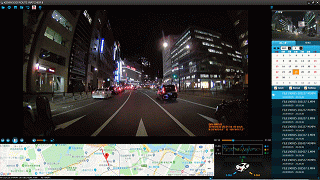 |
�E�N��������ǂݍ��ރt�@�C���������Ă���t�H���_��I�����܂��B
�@���[�g�t�H���_
�@�uEvent�v�̓C�x���g�L�^���ꂽ����t�@�C���������Ă���t�H���_�ł��B
�@�uParking�v�͒��Ԙ^�悵������t�@�C���������Ă���t�H���_�ł��B
�@�uPhoto�v�͎ʐ^(�Î~�摜)�t�@�C���������Ă���t�H���_�ł��B
�@�uVideo�v�͒ʏ�^�悳�ꂽ����t�@�C���������Ă���t�H���_�ł��B
�@�T�u�t�H���_
�@�uM�v�̓t�����g���̓���(�ʐ^)�t�@�C���������Ă���t�H���_�ł��B
�@�u2�v�̓��A���̓���(�ʐ^)�t�@�C���������Ă���t�H���_�ł��B
�@�uNMEA�v��GPS���W���[���̃f�[�^�t�@�C���������Ă���t�H���_�ł��B
�E�t�@�C����I�����܂��B
�@�t�@�C�����͈ȉ��̒ʂ�Ɏ����I�ɕt�����܂��B
�@��������������������-������������-������������-��
�@�@��ށ@ �N �� �� - �� �� �b - �Ǘ��ԍ��@- �J����/GPS
�@<�\����>
�@�@FILE230114-151640-000360-M.MP4
�@�@FILE230114-151640-000360-2.MP4
�@�@EMER230114-151640-000360-M.MP4
�@�@EMER230114-151640-000360-2.MP4
�@�@PARK230114-151640-000360-M.MP4
�@�@PARK230114-151640-000360-2.MP4
�@�@IMG230114-151640-000360-M.JPG
�@�@IMG230114-151640-000360-2.JPG
�@�@FILE230114-151640-000360.NMEA
�@�@���
�@�uFILE�v�� �ʏ�^�悵���t�@�C���@�g���q�FMP4
�@�uEMER�v�� �C�x���g�L�^�Ř^�悵���t�@�C���@�g���q�FMP4
�@�uPARK�v�� ���Ԙ^��Ř^�悵���t�@�C���@�g���q�FMP4
�@�uIMG�v�� �B�e�����ʐ^�t�@�C���@�g���q�FJPG
�@�@�J����/GPS
�@�u-M�v�̓��C�����j�b�g�Ř^�悵���t�@�C��
�@�u-2�v��2nd�J�����Ř^�悵���t�@�C���ł��B
�@�u-NMEA�v��GPS���W���[���̃f�[�^�t�@�C���ł��B�@�g���q�FNMEA
�@�t�@�C�����p�\�R���Ȃǂɕۑ����鎞�́A�K���u��ށv�u�N�����v�u�L�^����(��/��/�b)�v�u�Ǘ��ԍ��v���������O�̃t�@�C�����Z�b�g�ŕۑ����܂��B
�@���ۑ��၄ �@�@FILE230114-151640-000360-M.MP4
�@�@FILE230114-151640-000360-2.MP4
�@�@FILE230114-151640-000360.NMEA
�@����t�@�C�������ł������ł����ANMEA�t�@�C���������ƁAKENWOOD ROUTE WATCHER II�ł͎B�e���ꂽ��Ԃ�G�\���͂���܂���B
�@����t�@�C���̊g���q�́ump4�v�ŁA�p�\�R���A�X�}�z�ōĐ��\�ȃt�@�C���ł��B
�E�t�@�C�����Đ�����Ɖf���A�B�e������ԁAG�Z���T�[�̐��l��\�����܂��B
|
|
�E���̓���́AKENWOOD ROUTE WATCHER II�Ŏ��ۂɎB�e�����f���ł��B
�@N-WGN[JH3]�ŎB�e��������ł��B
�@�o�C�p�X(�Б�2�Ԑ�)���s���ɗ�����(�I�H)�����H�̐^�ɗ����Ĕj�����Ă��܂��B
�@������ɂ���ăi���o�[�v���[�g�A�ꏊ���킩�錚���A�n�}�\���A�B�e���A�ܓx/�o�x�A�t�@�C���������U�C�N�������Ă��܂��B
�@���̓����YouTube�Ō��J���Ă��܂��B
�@���̃T�C�g�̓���́A
�@���f�]�p(����T�C�g�A�z�[���y�[�W�A�u���O�ASNS�Ȃ� [�����ς݂̃y�[�W������])
�@����с@����/�ҏW���֎~���Ă��܂��B
|
