| �@������m�F |
 |
�y����m�F�z
�E��t�O�ɍw���������i�����퓮�삷�邩�m�F���܂��B
�@�o�b�N�J�����̓V�n(�㉺)���m�F���܂��B
�@�ڑ�����[�q�͖{�̏�ʂɂ���܂��B
�@miniSD�ȊO�̒[�q��ڑ����܂��B
�@GPS�A���e�i�ƃo�b�N(����)�J�����̃v���O�̑������Ⴄ�̂Ŏh���ԈႦ�邱�Ƃ͂���܂���B
�@�d���͍������ޕ���������̂Œ��ӂ��Ă��������B
�@�O�Ɏg�p���Ă����h���C�u���R�[�_�[�̃V�K�[�\�P�b�g���s�Ǖi�ŁA�Ԃ�ACC2�̃q���[�Y������Ƃ�����̂ŔO�̂��߁A�V�K�[�\�P�b�g�́{�Ɓ[�̓��ʂ��m�F�����ق��������Ǝv���܂��B
 �@�֘A�F9.66�C���` �f�W�^���C���i�[�~���[ �h���C�u���R�[�_�[ �O��J���� �@�֘A�F9.66�C���` �f�W�^���C���i�[�~���[ �h���C�u���R�[�_�[ �O��J����
�@���@������ |
 |
�E���̎ʐ^�̂悤�ɋN����ʂ�\��������ɁA�t�����g�J�����̉f�����\������܂��B
�E��ʂɐl�����w�ʼnE���ɃX���C�v����ƁA�o�b�N�J�����̉f���ɐ�ւ��܂��B
�@�����F���ł����ԂȂ�A�{�̂Ɍ������āu�o�b�N�J�����v�ƌ����ƁA��ʂ���ւ��u�͂��v�Ə����̐��ŕԎ����܂��B
�E���j�^�[�̕\����ON/OFF����ꍇ�́A�{�̉������ɂ���{�^����1���܂��B
�E�h���C�u���R�[�_�[�̓d��ON/OFF�́A�{�̉������ɂ���{�^�����3�b�ԉ����܂��B
�E��x�ڑ������z������O���܂��B |
 |
�E�o�b�N�J�����̓V�n(�㉺)��{�̂̃��j�^�[�����Ȃ���m�F���܂��B
�@���̎ʐ^�̂悤�ɂȂ��Ă��܂��B |
| |
|
| �@���o�b�N�J������t |
 |
�y�o�b�N�J������t�ʒu���߁z
�E�o�b�N�J�����̎�t�ʒu�����߂܂��B
�@��{��t�ʒu�̓����E�C���O���K���X�ʂɎ�t���邱�ƂɂȂ�܂��B
�@���ۂɃo�b�N�J�����̔z�����Ԃɍ��킹�āA�z���̒���������邩�m�F���܂��B
�@�o�b�N�A���̔z��(��)�̒������Z���̂ŁA�e�[�������v(����ȑ�)�܂ł̒�����p�ӂ��Ă��������B
�@���̎Ԃ̃����E�C���O�́uGReddy �G�A���L�b�g ���A�E�B���O�X�|�C���[(FRP) ZC33S�v����t���Ă��܂��B
�@�����E�C���O�ɃJ��������t�������Ȃ��̂ŁA�n�C�}�E���g�X�g�b�v�����v�̉����Ɏ�t���܂��B
 �֘A�FGReddy �G�A���L�b�g ���A�E�B���O�X�|�C���[(FRP) ZC33S �֘A�FGReddy �G�A���L�b�g ���A�E�B���O�X�|�C���[(FRP) ZC33S
���@������ |
 |
�y�o�b�N�J�����z�������z
�E�o�b�N�J�����̃R�l�N�^�[����O���܂��B |
 |
�E�t�����g�h�A���J���܂��B
�E�t�����g�h�A�I�[�v�j���O�E�F�U�X�g���b�v(�����p�b�L��)�̏㕔�ƃt�����g�s���[�g����(A�s���[)������O���܂��B
�@���̎ʐ^�̐Ԋۂɂ̓N���b�v2�����Ɛ��ۂ̓C���X�g�������g�A�b�p�p�l���ɍ������ޕ�����2��������܂��B
�@�t�����g�s���[�g����(A�s���[)�̏�̕�����ԓ����Ɉ�������ƃN���b�v���O��܂��B
�@�N���b�v2���O�ꂽ��A�t�����g�s���[�g����(A�s���[)����ɏグ�ĊO���܂��B
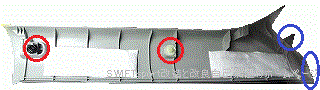 |
 |
�E���̎ʐ^�̓t�����g�s���[�g����(A�s���[)���O�ꂽ��Ԃł��B
�@�o�b�N�J�����̔z���̐�[(�~�j�v���O��)���t�����g�K���X�㕔�̃��[�t���C�j���O(�V�����)�̌��ԂɉB���܂��B |
 |
�E�C���T�C�h�~���[�J�o�[�������܂��B��SUZUKI�Z�[�t�e�B�[�T�|�[�g���Ԃ̏ꍇ
�E�o�b�N�J�����̔z���̐�[(�~�j�v���O��)���C���T�C�h�~���[�J�o�[�̌�����K�v�Ȕz���̒�������������o���܂��B |
 |
�E�����h�A���J���āA���A�h�A�I�[�v�j���O�E�F�U�X�g���b�v(�����p�b�L��)�̏㕔���O���܂��B
�E���[�t���C�j���O�̌��ԂɃo�b�N�J�����̔z�����A�t�����g�s���[�g����(A�s���[)���Z���^�s���[�A�b�p�g����(B�s���[)���N�H�[�^�A�b�p�g����(C�s���[)�ɒʂ��܂��B
�E�o�b�N�����v�̓d������������z��(1�c)���A�N�H�[�^�A�b�p�g����(C�s���[)�Ǝԑ̑��̌��Ԃ��牺�܂Œʂ��܂��B |
 |
�y�o�b�N�����v������z
�E����ȑ��̃����R���r�l�[�V���������v���j�b�g����o�b�N�����v�̓d���z���܂��B
�@�����R���r�l�[�V���������v���j�b�g�͏d�����̂ŒE�������ӂ��Ă��������B
�{���e�[�v�����������Ń����R���r�l�[�V���������v���j�b�g����O�������ɃE�G�X���ł����ł��������B |
 |
�E�����R���r�l�[�V���������v���j�b�g���Œ肵�Ă���10mm�̃{���g2����O���܂��B |
 |
�E�����R���r�l�[�V���������v���j�b�g�́A�������̏�ӂ�Ɉ��������镔�i������܂��B
�@�����R���r�l�[�V���������v���j�b�g���㑤�֕��s�ړ����Ď�O���܂��B
�@�n�[�l�X���Z���̂Œ��ӂ��Ă��������B
�@�����R���r�l�[�V���������v���j�b�g�͏����d�����̂Œ��ӂ��Ă��������B
�@��O���������R���r�l�[�V���������v���j�b�g�́A���Q�b�W�X�y�[�X�ɒu���܂��B |
 |
�E�ԓ��ɔz�����������ނ��ߎԗ����ɕt���Ă���n�[�l�X�̃S���p�b�L������O���܂��B
�E�N�H�[�^�A�b�p�g����(C�s���[)�ƃN�H�[�^���A�g������C�s���[�̌��Ԃ������ł����A��T��ʼn�������o�b�N���C�g�d���z�����n�[�l�X�̃S���p�b�L�����O�������ɒʂ��܂��B
�E�n�[�l�X�̃S���p�b�L���̈ꕔ�Ɍ����J���Ĕz����ʂ��܂��B |
 |
�E�o�b�N�����v�̔z��(���{�ƍ����A�[�X)�ɃG���N�g���^�b�v�ŕ��܂��B
�E�����G���N�g���^�b�v�̓r�j�[���e�[�v�Ŋ����Ėh�����H���܂��B |
 |
�E�n�[�l�X�̃S���p�b�L���̌����J����������O����r�j�[���e�[�v�������t���h�����H���܂��B
�E�n�[�l�X�̃S���p�b�L�������ɖ߂��܂��B |
 |
�y�����R���r�l�[�V���������v���j�b�g��t�z
�E���̎ʐ^�̓����R���r�l�[�V���������v���j�b�g���Œ�/��t�̈ʒu���߂���O�����b�g(�Ԋ�)�ƈʒu���߃s���̌�(�Ί�)�̈ʒu�ł��B |
 |
�E�n�[�l�X�ɒ��ӂ��Ȃ��烊���R���r�l�[�V���������v���j�b�g���ԑ̑��̈ʒu���߂���O�����b�g(�Ԋ�)�ɐ�ɍ��킹�āA���s�ړ��Ŏԑ̑��Ɉړ����Ȃ���ʒu���߃s���̌�(�Ί�)�Ƀ����R���r�l�[�V���������v���j�b�g�̃s�����������܂��B |
 |
�E�����R���r�l�[�V���������v���j�b�g���Œ肷��10mm�̃{���g2����t���ČŒ肵�܂��B
�E�����R���r�l�[�V���������v���j�b�g�̎���̗{����P�����܂��B |
 |
�y�o�b�N�J������t�z
�E�o�b�N���C�g�̉����d���z���̎��ŕK�v�Ȓ������m�F���āA���傤�ǂ悢�����Ŕz�����J�b�g���܂��B
�E�o�b�N���C�g�̉����d���z�����M�{�V�[�q(�I�X)����t���܂��B |
 |
�E�O���̃����X�|�C���[���ɃJ�����̔z�����B�����߁A�����X�|�C���[���Œ肵�Ă���E���̃{���g���ɂ߂܂��B |
 |
�E�o�b�N�h�A�ɍ������~�v���X�`�b�N�̃J�o�[������܂��B
�@���̃J�o�[���|�h���C�o�[�̐���o�b�N�h�A�̊Ԃɓ���Ď�O���܂��B
�E�����v���X�`�b�N�J�o�[����O�ƃ����X�|�C���[���Œ肵�Ă���i�b�g������܂��B
�@���`�F�b�g�n���h���ɃG�N�X�e���V�����o�[�A�\�P�b�g[10mm]����t�A���̃i�b�g����O���܂��B |
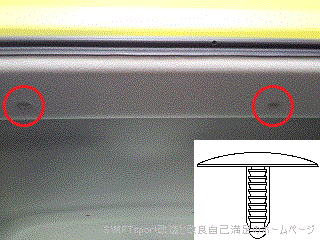 |
�E���[�t���C�j���O(�V��̓���)�̃o�b�N�h�A���ɁA�N���b�v(���̎ʐ^�Ԋ�)��2�A����������(�����[�o�[)[�X�����^�C�v]�Ŏ�O���܂��B
�E���[�t���C�j���O��������艺�ɓ������ēV��ƃ��[�t���C�j���O�̊ԂɎ�����č�Ƃ��ł��錄�Ԃ����܂��B |
 |
�E�S�����̎֕��z�ǃJ�o�[����O���܂��B
�E�o�b�N�J�����̔z���ƃo�b�N���C�g�̉����d���z�����A�V�䑤�̌�����V��ƃ��[�t���C�j���O�̊Ԃ����O�Ɏ�o���܂��B
�E�S�����̎֕��z�ǃJ�o�[�̒��Ƀo�b�N�J�����̔z���ƃo�b�N���C�g�̉����d���z����ʂ��܂��B
�E�o�b�N�J�����̔z���ƃo�b�N���C�g�̉����d���z�����o�b�N�h�A�̌��ɒʂ��āA�������~�v���X�`�b�N�̃J�o�[���O������������o���܂��B
�E�S�����̎֕��z�ǃJ�o�[���o�b�N�h�A�ƓV��ɂ�������Ǝ�t���Ă��������B
�@��t���������ƉJ�R�肵�܂��B
�E�o�b�N�J�����̔z���������ė]��Ƃ��́A�N�H�[�^�A�b�p�g����(C�s���[)�̌��Ԃɑ��˂ĉB���܂��B
�E���A�h�A�I�[�v�j���O�E�F�U�X�g���b�v(�����p�b�L��)����t���܂��B
�E���[�t���C�j���O(�V��̓���)�̃N���b�v����������ŌŒ肵�܂��B |
 |
�E���̎ʐ^�̓����X�|�C���[����O�������̎ʐ^�ł��B
�@�����Ɋۂ������J���Ă��܂��B
�@���̌�����n�C�}�E���g�X�g�b�v�����v�̃n�[�l�X�ƃE�H�b�V���[�z�[�X�����o���悤�ɂȂ��Ă��܂��B
�@���̌����烊���X�|�C���[�̉�������z�������o����X�b�L�����܂����A���ʃe�[�v�̏�������ςȂ̂ō���̓E�H�b�V���[�z�[�X�̎捞�݂̌�����o�b�N�J�����̔z���ƃo�b�N���C�g�̉����d���z����ʂ��āA�����X�|�C���[�̉����ɔz�����B���Ď�t�����܂��B |
 |
�E�o�b�N�J�����̃R�l�N�^�[����o�Ă���Ԃ��z���̐�ɃM�{�V�[�q(���X)����t���܂��B
�E�R�l�N�^�[���̃M�{�V�[�q(���X)�ƃo�b�N���C�g�̉����d���z���̃M�{�V�[�q(�I�X)��ڑ����܂��B
�E�M�{�V�[�q�̑S�̂Ƀr�j�[���e�[�v�������āA�≏�Ɣ����h�~���܂��B
�E�o�b�N�J�����̃R�l�N�^�[��ڑ����܂��B
�@���̎ʐ^�̂悤�ɍ������ޏꏊ�����܂��Ă���̂ŁA���ʂ����킹�Đڑ����܂��B
�E�o�b�N�J�����̃R�l�N�^�[���r�j�[���e�[�v�Ŋ����āA�≏�Ɣ����h�~���܂��B |
 |
�E�o�b�N�J�����̓V�n(�㉺)�͍��̎ʐ^�̂悤�ɂȂ�܂��B
|
 |
�E�����͂������g���ăo�b�N�J�����̔z���ƃo�b�N���C�g�̉����d���z���������X�|�C���[�����̌��Ԃɓ���܂��B
�@�R�l�N�^�[�����̓����X�|�C���[�̗��ʃe�[�v�����ē���܂��B
�@���̎Ԃ́uGReddy �G�A���L�b�g ���A�E�B���O�X�|�C���[(FRP) ZC33S�v����t���Ă��܂��B
�@���A�E�B���O�X�|�C���[�̉����͌��Ԗ��߂̃e�[�v���\���Ă��邾���ŁA�����̃����X�|�C���[�Ə�����Ԃ����邽�߁A���̋�Ԃ𗘗p���Ĕz�����B���܂����B
 �֘A�FGReddy �G�A���L�b�g ���A�E�B���O�X�|�C���[(FRP) ZC33S �֘A�FGReddy �G�A���L�b�g ���A�E�B���O�X�|�C���[(FRP) ZC33S
���@������ |
 |
�E�o�b�N�J������t�ʒu��t���̒E���p�̃N���[�i�[���p�[�c�N���[�i�[�ł��ꂢ�ɂ��܂��B
�E�o�b�N�J��������t���܂��B
�@�ʏ�Ȃ烊���E�C���O�Ɏ�t���邱�ƂɂȂ�܂��B
�@���̏ꍇ�̓����E�C���O�ɃJ��������t�������Ȃ��̂ŁA�n�C�}�E���g�X�g�b�v�����v�̉����Ɏ�t���܂��B
�E���ʃe�[�v��?���������܂��B |
 |
�E�o�b�N�J�����̃����Y�����ʂɂȂ�悤�ɗ��ʃe�[�v��\�t�����ČŒ肵�܂��B
�E�o�b�N�J�����̃����Y�ی�t�B���������܂��B |
 |
�E�o�b�N�J�����̔z���������X�|�C���[�ɉB���܂��B
�E�o�b�N�J�����̊p�x���͎�t�サ�܂��B
�@
�@����Ńo�b�N�J�����̎�t�����ł��B |
 |
�y�����Y�R�[�e�B���O�z���R�[�e�B���O���Ȃ����͎��̍�Ƃɐi��ł��������B
�E����w�������h���C�u���R�[�_�[�̃o�b�N�J�����́A�h��(����)����K���X�ł͂Ȃ��̂ŁA�J�V����~��ɃJ�����̃����Y�ɐ��H�����Č��Â炩������A������̎��ɎB�e���ł��Ȃ��̂ł̓o�b�N�J�����t���̃h���C�u���R�[�_�[�����Ӗ��������̂ŁA���܂ł�RAIN-X��K���R���g�p���Ă��܂����B
�@����̓J���������Y�p�̃R�[�e�B���O�܁uCARMATE �G�N�X�N���A �J���������Y�R�[�e�B���O[C108]���g�p���Ă݂܂����B
�@�{�H�ڍׂ́A���L�̊֘A�����N�����Ă��������B
 �֘A�FCARMATE �G�N�X�N���A �J���������Y�R�[�e�B���O[C108] �֘A�FCARMATE �G�N�X�N���A �J���������Y�R�[�e�B���O[C108]
���@������ |
| |
|
| �@��GPS�A���e�i��t |
 |
�yGPS�A���e�i��t�z
�E�n�f�W�A���e�i����100cm����������GPS�A���e�i��ݒu����悤�ɂ��܂��B
�@���̏ꍇ�͏���ȑ��̃t�����g�K���X�����Ɏ�t���܂��B
�@�J�[�i�r��GPS�A���e�i���ݒu����Ă��܂����A���ׂĐݒu���܂��B
�EGPS�A���e�i������ȑ��̃t�����g�K���X�����Ɏ�t����̂ŁA��t�ꏊ��t���̒E���p�̃N���[�i�[���p�[�c�N���[�i�[�ł��ꂢ�ɂ��܂��B
�EGPS�A���e�i�����̗��ʃe�[�v�̔����������܂��B
�EGPS�A���e�i����t���܂��B |
 |
�EGPS�A���e�i�̔z����A�s���[��ʂ��āA�t�����g�K���X�㕔�̃��[�t���C�j���O(�V�����)�̌��ԂɉB���܂��B |
 |
�E�C���T�C�h�~���[�J�o�[�̌�����GPS�A���e�i�̔z����K�v�Ȓ�����ʂ��܂��B
��SUZUKI�Z�[�t�e�B�[�T�|�[�g���Ԃ̏ꍇ |
| |
|
| �@���d����t |
 |
�y�d���z���������݁z
�E�C���T�C�h�~���[�J�o�[�̌�����d���̔z����K�v�Ȓ�����ʂ��܂��B
��SUZUKI�Z�[�t�e�B�[�T�|�[�g���Ԃ̏ꍇ
�E�d���̔z����A�s���[��ʂ��āA�t�����g�K���X�㕔�̃��[�t���C�j���O(�V�����)�̌��ԂɉB���܂��B
�E�V�K�[�\�P�b�g��A�s���[�ƃC���X�g�������g�A�b�p�p�l���̌��Ԃɂ�ʂ��܂��B
�EGPS�A���e�i�z���Ɠd���z����A�s���[�̎ԗ����n�[�l�X�ƈꏏ�ɗv���Ɍ����o���h�ŌŒ肵�܂��B |
 |
�E�t�����g�s���[�g����(A�s���[)����t���܂��B
�@���̎ʐ^�̐Ԋۂɂ̓N���b�v2�����Ɛ��ۂ̓C���X�g�������g�A�b�p�p�l���ɍ������ޕ�����2��������܂��B
�@�t�����g�s���[�g����(A�s���[)�̉��̕��̍������ݕ������C���X�g�������g�A�b�p�p�l���ɍ������݂܂��B
�@�t�����g�s���[�g����(A�s���[)�̐^���̕��̃N���b�v��A�s���[�ɍ������݂܂��B
�@�t�����g�s���[�g����(A�s���[)�̏�̕��̃N���b�v��A�s���[�ɍ������݂܂��B
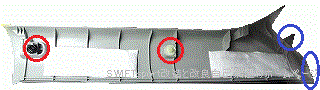
�E�V�K�[���C�^�[�\�P�b�g�܂Ŕz��������ɉB���Ĉ������݂܂��B
�E�V�K�[���C�^�[�v���O���V�K�[���C�^�[�\�P�b�g�ɉ��܂ō������݂܂��B |
| |
|
| �@���{�̎�t |
 |
�y�ی�t�B�����z
�E�ی�t�B���������܂��B |
 |
�y���˖h�~�t�B�����z
�E�t���̔��˖h�~�t�B�����͓����̉^�]���ɔ��˂��ă��j�^�[�ł��Ȃ��Ƃ��Ɏg�p���܂��B
�@���͎�t�����Ă݂܂������A�{�����Ƃ��������Ńn�b�L�������Ȃ��̂ŁA���������ɂ��܂����B
�@�����炭�A���̏�Ԃł͎Ԍ�NG�ɂȂ�Ǝv���܂��B |
 |
�y�t�����g�J�����ی�t�B�����z
�E�t�����g�J�����̃����Y�ɕt���Ă���ی�t�B���������܂��B |
 |
�y�t�����g�J�����X���C�h�z
�E���[���~���[�ƃh���C�u���R�[�_�[�{�̂̑傫�����قړ����Ȃ̂ŁA�t�����g�J�������X���C�h�����܂��B |
 |
�y�Œ�p�S���o���h��t�z
�E�Œ�p�S���o���h���h���C�u���R�[�_�[�{�̏㕔�̍��E�ɂ�������ƂЂ������܂��B |
 |
�y�h���C�u���R�[�_�[�{�̂Ɋe�z���ڑ��z
�E�h���C�u���R�[�_�[�{�̂Ɋe�z���ڑ����܂��B
�@�h���C�u���R�[�_�[�{�̏㕔�����̊e�[�q�ɐڑ����܂��B |
 |
�E�t����miniSD[32GB]��\�ʂ���O�ɂ��āA�h���C�u���R�[�_�[�́uTF�v�Ə����Ă��鏊�ɉ��܂ō������݁A�w�𗣂����Ɂu�J�b�`�v�Ɖ������邱�Ƃ��m�F���܂��B
�@���̏ꍇ��64GB��miniSD���g���܂��B
�@�ʋΉ�����42km��3���ԕۑ�����܂��B
�@miniSD�͏������̂ŁA��O���Ƀo�l�̗͂Ő������ł��܂��̂ŁA�Z���n���e�[�v����t���Ă��܂��B |
 |
�E�h���C�u���R�[�_�[�{�̂�Ў�ł�������Ǝ����Ȃ���A������d��(USB)�A�o�b�N�J����(3.5mm mini 4��)�AGPS�A���e�i(3.5mm)��ڑ����܂��B
�@�d��(USB)�͎�t������������܂��Ă��܂��B
�@�o�b�N�J�����̃v���O�[�q�͌a�ׂ̍�4�ɂŁA���܂ō������݂܂��B
�@GPS�A���e�i�̃v���O�[�q�͒ʏ�̃T�C�Y�̕��ŁA���܂ō������݂܂��B |
 |
�y�h���C�u���R�[�_�[�{�̎�t�z
�E�h���C�u���R�[�_�[�{�̂̏㕔���E�Ɏ�t�����A�Œ�p�S���o���h�����[���~���[�̃t�����g�K���X���ɒʂ��܂��B
�E�Œ�p�S���o���h���h���C�u���R�[�_�[�{�̉������E�ɂ���t�b�N�ɂ�������ƂЂ������܂��B |
 |
�E�Œ�p�S���o���h�̒������܂��B
�@�O���猩���鏊�Ȃ̂ŁA�Œ�p�S���o���h���˂���Ă����肷��ƁA���h�����ǂ��Ȃ��̂Œ������܂��B |
 |
�E�h���C�u���R�[�_�[�{�̂���t�ł��܂������A�J���������Y���^�]�ȑ��ɂ���̂ŏ������E�ɓ���܂��B |
 |
�y�C���T�C�h�~���[�J�o�[��t�z
�E�e�z���𑩂˂āA���[���~���[�̌㑤�Ɉړ����܂��B |
 |
�E�C���T�C�h�~���[�J�o�[����t�����܂��B��SUZUKI�Z�[�t�e�B�[�T�|�[�g���Ԃ̏ꍇ
�E�z�����X�b�L�����܂����B |
 |
�y��t�����z
�E�h���C�u���R�[�_�[�̎�t�������܂����B
�E�^�]�Ȃɍ����āA���[���~���[�̈ʒu�����܂��B
�@�������₷���p�x�ɍ��킹�Ă��������B
�@�����ɍ��킹��ƃ��[���~���[�̊p�x������C���ɂȂ�܂��B |
 |
�y����m�F�z
�E�G���W���n�����܂��B |
 |
�E�N�����S��\��������Ƀt�����g�J�����̉f�����\������܂��B
�@���o�b�N�J�����̉f�����\������Ă���ꍇ������܂��B |
 |
�y�t�����g�J�����p�x�����z
�E�o�b�N�J�����̉f�����\������Ă���ꍇ�́A��ʂ����E�ɃX���C�v���邩�u�t�����g�J�����v�ƃh���C�u���R�[�_�[�{�̂Ɍ����Ɖ�ʂ���ւ��܂��B
�E�t�����g�J�����̊p�x���������܂��B
�@���j�^�[�����Ȃ����Ń����Y�������㉺���E�A�e15���܂Ō�����ς��Ē����ł��܂��B |
 |
�y�o�b�N�J�����p�x�����z
�E�t�����g�J�����̉f�����\������Ă���ꍇ�́A��ʂ����E�ɃX���C�v���邩�u�o�b�N�J�����v�ƃh���C�u���R�[�_�[�{�̂Ɍ����Ɖ�ʂ���ւ��܂��B
�E�o�b�N�J�����̊p�x�����܂��B
�@��Ŗ{�̑�����������ł��܂����A��܂��Ƀo�b�N�J�����̏㉺�̌��������܂��B
�@�o�b�N�J�����̌Œ�͉E���̃l�W����ߕt���܂��B
�@��������ߕt���Ă��o�b�N�J������G��Ɠ����Ă��܂��̂ŁA�R�[�L���O�����ČŒ肵�Ă��������������Ǝv���܂��B
�E���j�^�[�����ď㉺�ɃX���C�v���ĉ�ʂ̏㉺����������܂��B
�@�o�b�N���̃��j�^�[�̐ݒ�͂��̌�Љ�܂��B
�y�����o�b�e���[�̏[�d�ɂ��āz
�E��t����͓����o�b�e���[�̗e�ʂ����Ȃ���Ԃł��B
�@�t���[�d����ɂ�miniSD���O������Ԃ�4���ԏ[�d�����܂��B |
| |
|
| �@���ʏ��ʂƐݒ� |
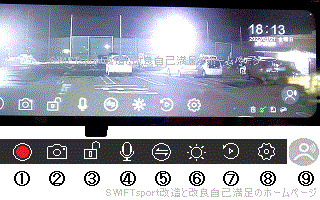 |
�y�ʏ��ʂ̃A�C�R���ɂ��āz
�E�ʏ��ʂ̃A�C�R����\��������ɂ́A���j�^�[���^�b�v���܂��B
�@�e�A�C�R�����^�b�v���ē���/�ݒ肵�܂��B
�@�@�@�r�f�I�^��J�n/��~
�@�@�@�@�r�f�I�^��̊J�n�ƒ�~���܂��B |

 |
�@�A�@�ʐ^�B�e
�@�@�@�@�t�����g�ƃo�b�N�J�����̉f����JPG�t�@�C���ŕۑ����܂��B
�@�@�@�@�u�ʐ^���B��܂��v�ƃh���C�u���R�[�_�[�{�̂Ɍ����Ɠ������삵�܂��B
�@�@�@�@���̎ʐ^(��)�̓t�����g�J�����A���̎ʐ^(��)�̓o�b�N�J�����̎��ۂ̎ʐ^�ł��B
�@�@�@�@�o�b�N�J�����͋��ʂ̎ʐ^�ɂȂ�܂��B(�i���o�[�v���[�g�����E�t)
�@�@�@�@���i���o�[�v���[�g�A�n���A�l���̓��U�C�N�������Ă��܂��B |
|
�@�B�@�^�撆�̃t�@�C�������b�N(�r�f�I���b�N)
�@�@�@�@�^�撆�̃t�@�C�����㏑���ł��Ȃ��悤�ɂ��܂��B
�@�@�@�@�u�r�f�I���b�N�v�ƃh���C�u���R�[�_�[�{�̂Ɍ����Ɠ������삵�܂��B
�@�C�@�^����OFF/ON�ɂ���
�@�@�@�@�ԓ��̉���^������ꍇ�́uON�v�A�^�����Ȃ��ꍇ�́uOFF�v�ɂ��܂��B
�@�@�@�@�u�^���J�n�v�ƃh���C�u���R�[�_�[�{�̂Ɍ����Ƙ^���J�n���܂��B
�@�@�@�@�u�^���I���v�ƃh���C�u���R�[�_�[�{�̂Ɍ����Ƙ^����~���܂��B
�@�D�@�t�����g/�o�b�N�J������ւ�
�@�@�@�@�t�����g�J�����ƃo�b�N�J�����̃��j�^�[�\���̐�ւ��ł��B
�@�@�@�@�X���C�v����� �t�����g�J���� �� �o�b�N�J���� �� �t�����g�J�������o�b�N�J�����Ɛؑւ��܂��B
�@�@�@�@�u�t�����g�J�����v�ƃh���C�u���R�[�_�[�{�̂Ɍ����ƃt�����g�J�����̉f����\�����܂��B
�@�@�@�@�u�o�b�N�J�����v�ƃh���C�u���R�[�_�[�{�̂Ɍ����ƃo�b�N�J�����̉f����\�����܂��B
�@�E�@��ʂ̖��邳��
�@�@�@�@���j�^�[�̖��邳�����܂��B
�@�F�@�{�̂Ř^��f�����Đ�
�@�@�@�@�^�悵���t�@�C�����Đ����ă��j�^�[�Ō��邱�Ƃ��ł��܂��B
�@�G�@�ݒ�
�@�@�@�@�h���C�u���R�[�_�[�̊e��ݒ�����܂��B
�@�@�@�@�ڍׂ͂��̌�Љ�܂��B
�@�H�@�����R�}���h
�@�@�@�@���̃A�C�R�����^�b�v����ƁA�h���C�u���R�[�_�[�ŔF�����鉹���R�}���h�̈ꗗ��\�����܂��B
�@�@�@�@�@���t�����g�J����
�@�@�@�@�@���o�b�N�J����
�@�@�@�@�@�����j�^�[�I�t
�@�@�@�@�@�����j�^�[�I��
�@�@�@�@�@���V���V�����g���}�X�@(�ʐ^���B��܂�)
�@�@�@�@�@���r�f�I���b�N
�@�@�@�@�@�����N�I���J�C�V�@(�^���J�n)
�@�@�@�@�@�����N�I���V���E�����E�@(�^���I��)
�@�@�@�@��������Ƃ��ׂď����̉����Łu�͂��v�ƌ����ăR�}���h���s���܂��B
�@�@�@�@�j���̐��A�����̐��ǂ���ł��������܂��B
�@�@�@�@�������A����������A�x��������A���オ���������肷��Ɣ������Ȃ��ꍇ������܂��B
�@�@�@�@���܂ɁA��b�≹�y�A���W�I�̉����Ŕ������鎖������܂��B
�@�@�@�@�y�[�W���̕��ŁA�����F���̓�������邱�Ƃ��ł��܂��B
|
 |
�E���j�^�[�̍����ɂ́A�i�s�����̕��p�̕\����GPS�Ŏ�M�����Ԃ̑��x��\�����Ă��܂��B
�@���x�\���́A�ʏ�͗Ε����ł��B
�@���x�\�����ԕ����̎���GPS�̓d�g��T���Ă��鎞�Ȃ̂ŁA���s���Ă����x�\���͐ԕ����́u0KM/H�v�ɂȂ��Ă��܂��B
�E���j�^�[�E����ɂ́A���ݎ����ƔN�����̕\��������܂��B |
 |
�y�ݒ��ʂ̕\�����@�z
�E���j�^�[���^�b�v���܂��B
�E���j�^�[�����E�̎��Ԃ̃A�C�R�����^�b�v����Ɛݒ��ʂ��\������܂��B
�@�ݒ��ʂ�3��ʂ����āA28�̃A�C�R��������܂��B
���o�[�W�����ɂ���ă��j���[���قȂ�ꍇ������܂��B |
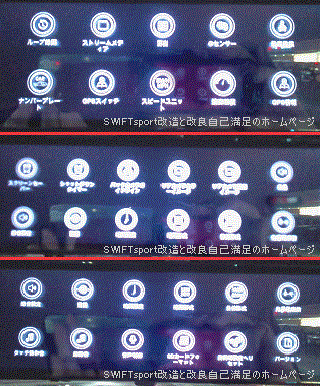 |
���ݒ���1
| ���[�v�^�� |
�X�g���[��
���f�B�A |
�I�o |
G�Z���T�[ |
���ԊĎ� |
�i���o�[
�v���[�g |
GPS
�X�C�b�` |
�X�s�[�h
���j�b�g |
���x�⏞ |
GPS��� |
�E���[�v�^��
�@�@�^�掞�Ԃ̐ݒ�ݒ�(1�t�@�C���̋L�^����)
�@�@1�� / 3�� / 5���@�Őݒ肵�܂��B
�E�X�g���[�����f�B�A
�@�@�h���C�u���R�[�_�[�N�����̕\����ʐݒ�
�@�@�t�����g�J���� / �o�b�N�J���� / �t�����g�J�������o�b�N�J�����@�Őݒ肵�܂��B
�E�I�o
�@�@�^��Ǝʐ^�̖��邳�����܂��B
�EG�Z���T�[
�@�@�U�������m����Ǝ����Ńt�@�C�����㏑������Ȃ��悤�Ƀ��b�N���܂��B
�@�@�I�t / �� / �� / ��@�Őݒ肵�܂��B
�E���ԊĎ�
�@�@���ԊĎ���ON�ɂ��Ă���ꍇ�A�U�������m������^�悵�āA�t�@�C�������b�N����܂��B
�E�i���o�[�v���[�g
�@�@�����g�̎Ԃ̃i���o�[�v���[�g��o�^���܂��B
�EGPS�X�C�b�`
�@�@GPS�Ɋւ���@�\���g�p����ꍇ�AON�ɂ��܂��B
�E�X�s�[�h���j�b�g
�@�@���x�̒P�ʂ�ݒ肵�܂��B
�E���x�⏞
�@�@GPS�ɂ���Čv�Z���ꂽ���x�����ۂ̑��x�ɋ߂Â���悤�ɐݒ肵�܂��B
�EGPS���
�@�@�o�x / �ܓx / �X�s�[�h / ���� / GPS��M��Ԃ�\�����܂��B
���ݒ���2
�X�N���[��
�Z�[�o�[ |
�V���b�g�_�E��
�^�C�}�[ |
�o�b�N�J����
�K�C�h���C�� |
���A�J����
�~���[�C���[�W |
���A�J����
�^�|�C���[�W |
���� |
| �^���ݒ� |
���� |
���Ԑݒ� |
���Ԍ`�� |
���t�`�� |
�������g�� |
�E�X�N���[���Z�[�o�[
�@�@�ߓd���[�h�Ń��j�^�[�\���������܂��B���^��͂��Ă��܂��B
�E�V���b�g�_�E���^�C�}�[
�@�@�����Ńh���C�u���R�[�_�[�̓d����OFF�ɂ���ݒ�ł��B |
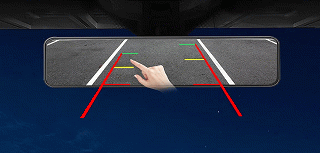 |
�E�o�b�N�J�����K�C�h���C��
�@�@�o�b�N���̃K�C�h���C���̒��������܂��B
�@�@�M�����o�b�N�ɓ����ƃ��j�^�[�̉�ʂ̕\�����A�ʏ�̃o�b�N�J�����̕\���ʒu��菭�����̕��ɃJ�����̌������ς��܂��B
�@�@���̎��A���j�^�[���㉺�ɃX���C�v���ăJ�����̊p�x�����܂��B
�@�@�ݒ�̃o�b�N�J�����K�C�h���C���ŃK�C�h���C���̒��������܂��B
�@�@�K�C�h���C���̏㕔���㉺�ɃX���C�v���Ē������܂��B |
|
�E���A�J�����~���[�C���[�W
�@�@�o�b�N�J�����̉摜�����E���]���܂��B
�E���A�J�����^�|�C���[�W
�@�@�o�b�N�J�����̉摜���㉺���]���܂��B
�E����
�@�@�h���C�u���R�[�_�[�̐ݒ艹�̉��ʂ�ݒ肵�܂��B
�E�^���ݒ�
�@�@�ԓ��̉���^���u���� (�I��)�v�u���Ȃ� (�I�t)�v��I�����܂��B
�E����
�@�@�g�p(�\��)���錾���I�����܂��B�@�������ݒ�F���{��
�E���Ԑݒ�
�@�@���Ԃƃ^�C���]�[���̐ݒ肪�ł��܂��B
�@�@���Ԃ�GPS�A���e�i�Ŏ�M�����̂ŁA�ݒ�͓��ɂ��Ȃ��Ă������ł��B
�E���Ԍ`��
�@�@12���Ԑ���24���Ԑ��̐�ւ����ł��܂��B
�E���t�`��
�@�@���t�`����ύX���邱�Ƃ��ł��܂��B
�E�������g��
�@�@LED�̐M���@�̃t���b�J�[���y�����邽�߁A���Z�܂��̒n���Hz(�w���c)�ݒ�����܂��B
�@�@50Hz /60Hz �̂ǂ��炩��ݒ肵�܂��B
���ݒ���3
| �^�b�`���쉹 |
�N���� |
�������� |
SD�J�[�h
�t�H�[�}�b�g |
�o���ݒ��
���Z�b�g |
�o�[�W���� |
�E�^�b�`���쉹
�@�@�f�B�X�v���C�Ƀ^�b�`�������̔�������ݒ肵�܂��B
�@�@�I�� / �I�t �ǂ��炩�Őݒ肵�܂��B
�E�N����
�@�@�h���C�u���R�[�_�[�̋N�����ƏI�����ɂȂ鉹�̐ݒ�ł��B
�@�@�I�� / �I�t �ǂ��炩�Őݒ肵�܂��B
�E��������
�@�@�����R���g���[���@�\�̐ݒ�ł��B
�ESD�J�[�h�t�H�[�}�b�g
�@�@miniSD�����߂Ďg������A�^��t�@�C���A���b�N���ꂽ�^��t�@�C���A�ʐ^���������鎞�Ɏg�p���܂��B
�E�o���ݒ�փ��Z�b�g
�@�@�h���C�u���R�[�_�[�̐ݒ���o���̏�Ԃɏ��������܂��B
�E�o�[�W����
�@�@�g�p���Ă���h���C�u���R�[�_�[�̃o�[�W������\�����܂��B
�@�@�s��������ɂ��̃o�[�W�����ԍ���GXplayer�̃\�t�g�̃o�[�W�������K�v�ł��B
�@�ݒ��A�ʏ�̉�ʂɖ߂�ɂ͍����̖��̃A�C�R�����^�b�v���Ă��������B |
|
���ӁI �K��miniSD(TF)�J�[�h���h���C�u���R�[�_�[�Ńt�H�[�}�b�g���Ă���Ԃ��^�]���Ă��������B
�@�@�@ �t�H�[�}�b�g���Ȃ���Ԃł͋L�^����Ȃ��ꍇ������܂��B
|
 |
�y����^�撆�X�e�b�J�[�z
�E�t���́u����^�撆�v�X�e�b�J�[�͂��D�݂œ\���Ă��������B
�@���͖ڗ��ꏊ�Ƀo�b�N�J��������t���Ă���̂ŁA�u����^�撆�v�X�e�b�J�[�͓\���Ă��܂���B |
| |
|
| �@����p�\�t�g�uGXPlayer�v |
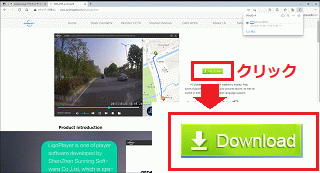 |
�y��p�\�t�g�uGXPlayer�v�ɂ��āz
�E��p�\�t�g�uGXPlayer�v���g���ƃh���C�u���R�[�_�[��GPS�̃��O(Google�}�b�v)�Ɖf�����Ɍ��邱�Ƃ��ł��܂��B
�@��p�\�t�g�ƌ����Ă��܂����AGoogle�����ŁuGXPlayer�v�Œ��ׂ�ƁA����GPS�A���e�i�t���̃h���C�u���R�[�_�[�ōĐ��p�\�t�g�Ƃ��Ďg���Ă��܂��B
�@�̔��y�[�W��戵������(����Ȃ̎���ƌ���Ȃ�)�ɂ̓\�t�g�̎g�����������Ă��Ȃ��̂ŁA���ۂɎg�p���Ă݂���Google�����Œ��ׂ܂����B
�y��p�\�t�g�uGXPlayer�v�_�E�����[�h�z
�E�̔��y�[�W�ɏ����Ă���uGXPlayer�v���_�E�����[�h���܂��B
�@Windows�ł�MAC�ł�����̂ŁA���L��URL�܂��͌������ă_�E�����[�h���Ă��������B
�@��Windows11�Ń_�E�����[�h����ƁA�Z�L�����e�B�̊W�Ń_�E�����[�h����̂�1���2��Ԃ�����܂��B
�@�@Windows���\�t�g
�@�@���@������
�@�@MAC���\�t�g
�@�@���@������
���Ή��V�X�e������
�E�Ή�OS�FWindows8�A8.1�A10�AMac �����̃p�\�R����Windows11�ł��B���삵�Ă��܂��B
�EminiSD��ǂݍ��߂���@���@�J�[�h���[�_�[�Ȃ�
�ECPU:Core 2 Duo �v���Z�b�T 2.8GHz�����ȏ�𐄏�
�E�������[:4GB�ȏ�𐄏�
|
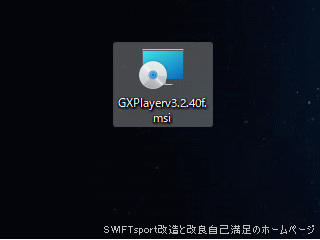 |
��Windows�ł̐����ł��B
�yGXPlayer�C���X�g�[���z
�E�_�E�����[�h����exe�t�@�C�����_�u���N���b�N���܂��B
�E�C���X�g�[���[���N�����܂��B
�@�t�@�C���̕ۑ�����m�F����܂����A���ɉ����Ȃ�����̂܂܃C���X�g�[�����܂��B
�E�C���X�g�[�����I���ƃf�X�N�g�b�v�ƃX�^�[�g���j���[�ɁuGXPlayer�v�̃A�C�R�����\������܂��B |
 |
�yminiSD��o�z
�E�h���C�u���R�[�_�[�̓d����OFF�̏�ԂŁAminiSD�����o���܂��B
�@miniSD����x������miniSD�����o���܂����A�o�l�̗͂�miniSD����яo���ĕ������Ȃ��悤�ɒ��ӂ��Ă��������B |
 |
�yminiSD�Ǎ��z
�E�p�\�R���̃J�[�h���[�_�[�̃X���b�g��miniSD���������݁A�ǂݍ��܂��܂��B
�@���̎ʐ^�̎����g�p���Ă���J�[�h���[�_�[�ł��B |
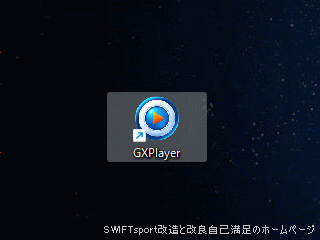 |
�yGXPlayer�N���z
�E�f�X�N�g�b�v��X�^�[�g���j���[����uGXPlayer�v���N�����܂��B |
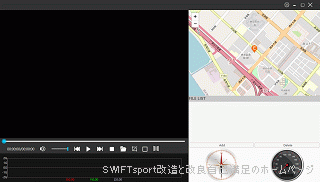 |
�EGXPlayer���N������ƍ��̎ʐ^�̂悤�ɂȂ�܂��B
�@���ꂪ�f�t�H���g�ʼnp��ɂȂ��Ă��܂��B |
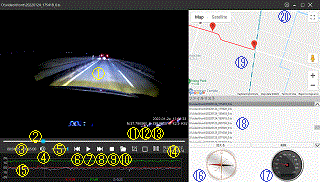 |
�yGXPlayer�̕\�������z
�EGXPlayer�̕\�������ł��B
�@ �����
�A �t�@�C���Đ��C���W�P�[�^�[�@(�X���C�h�ňړ��\�ł��B)
�B �t�@�C���Đ�����/�t�@�C������ ��\�����Ă��܂��B
�C �~���[�g
�D ���ʒ��� (�X���C�h�ňړ��\�ł��B)
�E �t�@�C�����X�g�̑O�̃t�@�C�����Đ����܂��B
�F �Đ�/�ꎞ��~
�G �t�@�C�����X�g�̎��̃t�@�C�����Đ����܂��B
�H ��~
�I �t�H���_�[���J���čĐ�����t�@�C����I�����܂��B
�J �Đ����̓���̐�����ʂ��L���v�`���[���āABMP�t�@�C���ŕۑ����܂��B
�K �s���@�����������B��ʕω������B
�L �s���@�����������B��ʕω������B�A�C�R�����ς�邮�炢�B
�M �ܓx/�o�x��\�����܂��B
�N G�\��
�O �i��ł������(���p)��\�����܂��B
�P ���x��\�����܂��B
�Q �ŋߌ����t�@�C�����X�g(����)��\�����Ă��܂��B
�@ �_�u���N���b�N�ōĐ����܂��B
�R �n�}
�S �ݒ��� (����I��/���x�P�ʑI��/�n�}�I��/�o�[�W�����\���ƃo�[�W�����A�b�v�̊m�F)
|
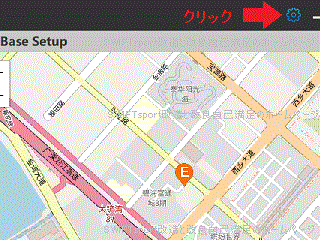 |
�yGXPlayer�̐ݒ�z
�EGXPlayer�̊e�ݒ�����܂��B
�@GXPlayer�̃E�C���h�E�̉E��Ɏ��ԃ}�[�N������܂��B
�@���̎��ԃ}�[�N���N���b�N���܂��B |
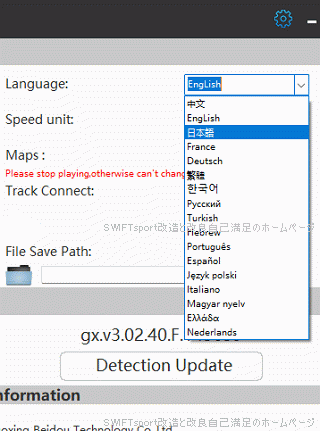 |
�A����̐ݒ�����܂��B
�@�f�t�H���g�́u�p��v�ł����A�v���_�E�����j���[����u���{��v��I������ƁA�������{��\�L�ɔ��f����܂��B |
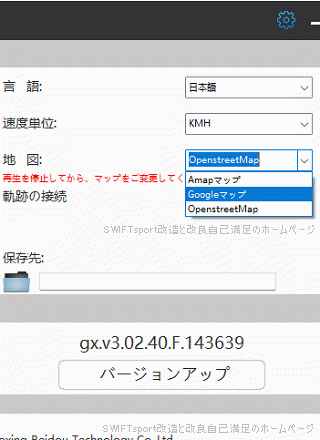 |
�B�g�p����n�}�̐ݒ�����܂��B
�@�f�t�H���g�́uOpenStreetMap�v�ɂȂ��Ă��܂��B
�@�g�p����n�}�́uAmap�}�b�v�v�uGoogle�}�b�v�v�uOpenStreetMap�v����I���ł��܂��B
�@���͌����ꂽ�uGoogle�}�b�v�v�ɐݒ肵�܂��B
�@���̒n�}�͓����ꏊ��\�������n�}��
�̔�r�ł��B
�@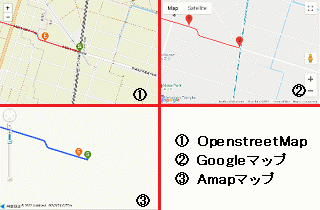 |
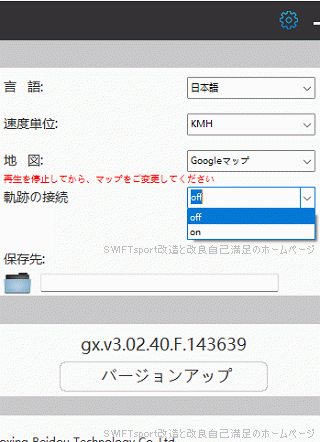 |
�C�ǐՂ̐ڑ��̐ݒ�����܂��B
�@ON�ɂ���ƒn�}��ɒʂ��Ă�������\�����܂��B |
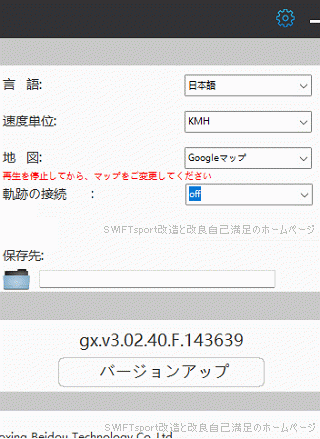 |
�D����t�@�C���̕ۑ����I�����܂��B
�E����t�@�C��������t�H���_��I�����܂��B |
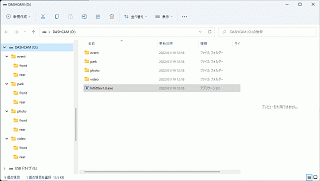 |
�@miniSD���G�N�X�v���[���[�ŊJ���Ɖ��L�̂悤�ȊK�w�ɂȂ��Ă��܂��B
�@DASHCAM (�h���C�u���F)
�@�@�� event (�Ԃ̐U�������m�A�r�f�I���b�N���ۑ������t�H���_�ł��B�j
�@�@�@�@�@�� front
�@�@�@�@�@�� rear
�@�@�� park (��Ԓ��ɐU�������m�A�r�f�I���b�N���ۑ������t�H���_�ł��B)
�@�@�@�@�@�� front
�@�@�@�@�@�� rear
�@�@�� photo (�ʐ^��ۑ������t�H���_�ł��B)
�@�@�@�@�@�� front
�@�@�@�@�@�� rear
�@�@�� video (�ʏ�̓��悪�ۑ������t�H���_�ł��B)
�@�@�@�@�@�� front
�@�@�@�@�@�� rear
�@�@�� hitittlev1.0.exe (GXPlayer���C���X�g�[�����܂��B)
�@ |
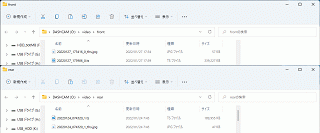 |
�Evideo�t�H���_����front�t�H���_��rear�t�H���_������܂��B
�@front�t�H���_�Ƀt�����g�J�����̓���t�@�C���ƌ��o���p��JPG�t�@�C���B
�@rear�t�H���_�Ƀo�b�N�J�����̓���t�@�C���ƌ��o���p��JPG�t�@�C��������܂��B
�@����t�@�C���̊g���q�́uts�v�ł��B
�@event�t�H���_�������悤�ɕۑ�����Ă��܂��B
�@��event�t�H���_���̓t�@�C�����㏑������邱�Ƃ͂���܂���B
���g���q�u*.ts�v�ɂ��ā�
�E�g���q�u*.ts�v��MPEG2�t�@�C���̋K�i�̈��ŁA���d���t�H�[�}�b�g���ꂽ�f��/����/�e�L�X�g��3���ɕۑ��ł��܂��B
�@�e�L�X�g�t�@�C���Ɂu�ܓx/�o�x�A�����AG�\���v���L�^����Ă��܂��B
�@�g���q�u*.ts�v�͂��܂茩�邱�Ƃ������̂ŁA�Ή���������v���[���[�\�t�g�����Ȃ����߁A��p�\�t�g���p�\�R���̊��ł͕ϊ������Ȃ��ƍĐ��ł��Ȃ��ꍇ������܂��B
�@�܂��A����ҏW�\�t�g�ł��Ή����Ă��Ȃ��ꍇ������܂��B |
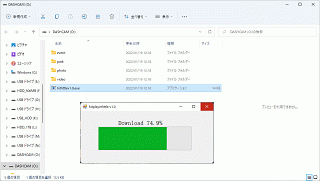 |
�@miniSD���Ɋg���q�u*.ts�v���Đ��ł��铮��v���[���[�\�t�g�������p�\�R���̊��̏ꍇ�́Ahitittlev1.0.exe���_�u���N���b�N����ƍ��̎ʐ^�̏�ԂɂȂ�܂��B
�@�����ăC���X�g�[���[���N�����āAGXPlayer���C���X�g�[�������܂��B |
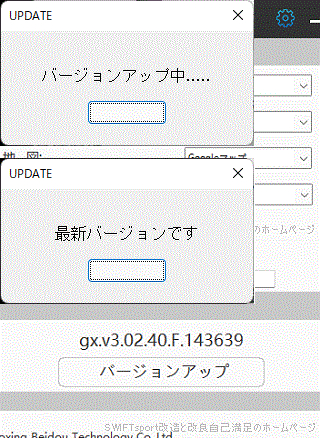 |
�EGXPlayer�̃\�t�g�̃o�[�W�����A�b�v���܂��B
�E���݂̃o�[�W�����ԍ����m�F���܂��B
�E�u�o�[�W�����A�b�v�v�{�^�����N���b�N���܂��B
�@�X�V����Ă���ꍇ�̓A�b�v�f�[�g���܂��B
�@�ŐV�̃o�[�W����������u�o�[�W�����A�b�v��....�v�ƕ\�����o�܂��B
�@�X�V����Ă��Ȃ���u�ŐV�o�[�W�����ł��v�ƕ\�����o�܂��B
�@�ǂ����OK�{�^����OK�̕������\������Ă��܂��A�N���b�N���ĕ\���������܂��B
�@�o�[�W�����A�b�v���Ă���ꍇ�́A�o�[�W�����ԍ����ς���Ă��܂��B |
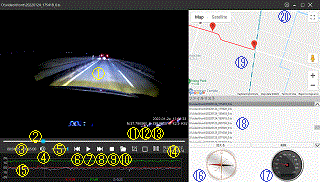 |
�yGXPlayer�̓���Đ��z
�E�ۑ���t�H���_�A�C�R���I���N���b�N���܂��B
�EminiSD�̃h���C�u��I����A�Đ��������t�@�C���I�����܂��B
�@�p�\�R����(CPU�A�������A�l�b�g���)�ɂ���ẮA�ǂݍ��ݎ��Ԃ�������܂��B
�E�Đ���ʂɓ����\�����āA�n�}��\�����܂��B
 �@OpenStreetMap�@��\�����Ă��܂��B �@OpenStreetMap�@��\�����Ă��܂��B
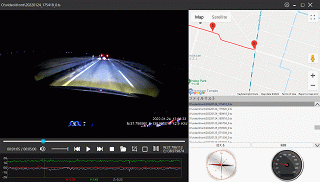 �@Google�}�b�v�@��\�����Ă��܂��B �@Google�}�b�v�@��\�����Ă��܂��B
 �@Amap�}�b�v�@��\�����Ă��܂��B �@Amap�}�b�v�@��\�����Ă��܂��B
|
 |
�yminiSD��t�z
�E����Đ���܂��̓t�@�C���R�s�[��A�J�[�h���[�_�[�ɃA�N�Z�X���Ă��Ȃ����Ƃ��m�F���āAminiSD�����O���܂��B
�E�h���C�u���R�[�_�[��miniSD����t���܂��B
�@miniSD�̒[�q�����t�����g�K���X���Ɍ����āA�h���C�u���R�[�_�[�ɍ������݂܂��B
�@��x���܂ō�������Łu�J�`�b�v�Ɖ������邱�Ƃ��m�F���܂��B |
| |
|
| �@������ |
|
�y����z
 SWIFTsport�����Ɖ��ǎ��Ȗ����̃z�[���y�[�W SWIFTsport�����Ɖ��ǎ��Ȗ����̃z�[���y�[�W
�E���̓���́A���L�̎���ɂ��Ă��܂��B
�@���o�b�N�J�����̒ʏ펞�ƃo�b�N���̃J�����̊p�x�̈Ⴂ
�@�������F��
�@���~�(��)���t�����g�J����/�o�b�N�J����(����)/�o�b�N�J����(���])
�@�����(�[��)���t�����g�J����
�@
�����̓���͓���T�C�gYouTube�ɃA�b�v��������ł��B
������̈ꕔ�����U�C�N/�ڂ������������Ă��܂��B
���Đ�������ɂ���Ă͌��鎖���ł��܂���B
�����f�g�p/����̉��ς͂��Ȃ��ł��������B
�������o�܂��B�Đ��O�ɉ��ʂ����������Ă��������B |
